To access the Website Tab:
- Navigate to Inventory > Items > Find.
- Enter your search criteria and select an item.
- Click on Website Tab, which is the last tab on the far right.
NOTE: You will ONLY see this tab if you are signed up for EDT/TPW. If you do NOT see this tab, and have purchased our website add-on, please contact Edge Support to investigate this matter.
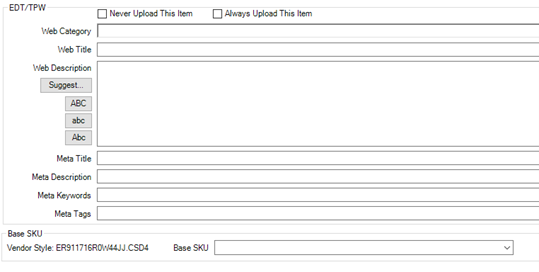
The chart below provides a detailed explanation of each check box and blank field you will see on this tab.
|
Never Upload
|
Exclude item from EDT export. For FULL uploads, this item will NEVER be included.
For incremental uploads, if this item was previously uploaded and is now being marked never upload, a record will be exported once indicating the item should be removed from the website.
|
|
Always Upload
|
Always include this item in EDT export REGARDLESS of all other criteria i.e. sold, RTV, memo out, etc.
Note: This means that if an item HAS SOLD, but marked always upload, customers will still see this item on the website.
|
|
Web Category
|
Optional field allowing you to map to web developed categories.
PUNCHMARK CUSTOMERS ONLY: Do not use this field unless instructed. Punchmark maps web categories through their website user interface which automatically gets imported back into The Edge.
|
|
Web Title
|
Enter the product title here.
|
|
Web Description
|
Enter the product description here. All information from the item will be sent, including the description from the General tab.
This field can be used as an alternative to the information in the General tab if you are looking for a more web friendly description.
|
|
Meta Title
|
Field to enter a product title specifically for search purposes.
|
|
Meta Keywords
|
Field to enter keywords for the product specifically for search purposes.
|
|
Meta Tags
|
Field to insert tags to easily create collections of items.
Examples include “Anniversary”, “Valentine’s Day”, and “Mother’s Day”.
Note: Multiple tags can be applied and should be separated by commas.
|
|
Base SKU
|
Field designed to let you tie multiple items together that are the same, but whose vendor style # may differ based on the item characteristics such as metal color.
For example, vendor ABC may have a ring with a vendor style Ring123-14k for the 14k variant, and then Ring123-18k for the 18k variant. You may enter a Base SKU of Ring123 for your web developer to then utilize this field to tie these items together. Now instead of showing two separate items, you may look up Ring123 and simply select your metal color.
|