When entering new repairs, you are asked to assign a SKU to the task. These SKUs are defined in Repair SKUs. To define a new SKU or edit an existing record:
- Select Administrative > Repairs > Repair SKUs. The Repair Task SKU List will appear.
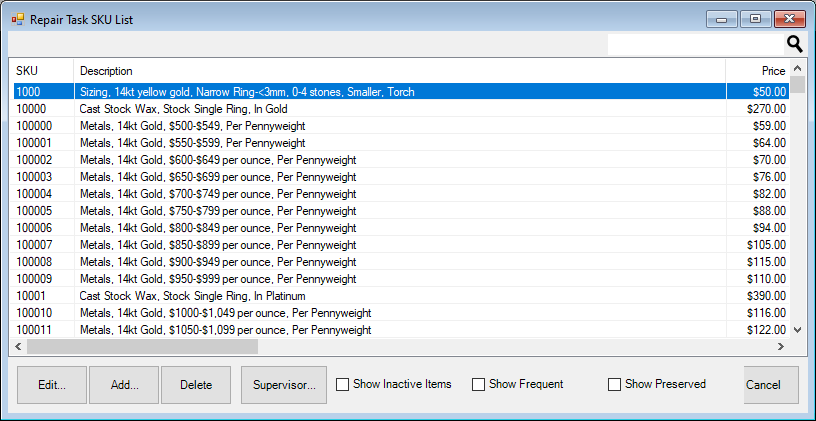
- Select Add to add a new SKU. The Repair Task SKU (New) window will appear with the General tab selected. To edit a record, select the desired record and the Repair Task SKU window, which is similar to the Repair Task SKU (New) window, will appear.
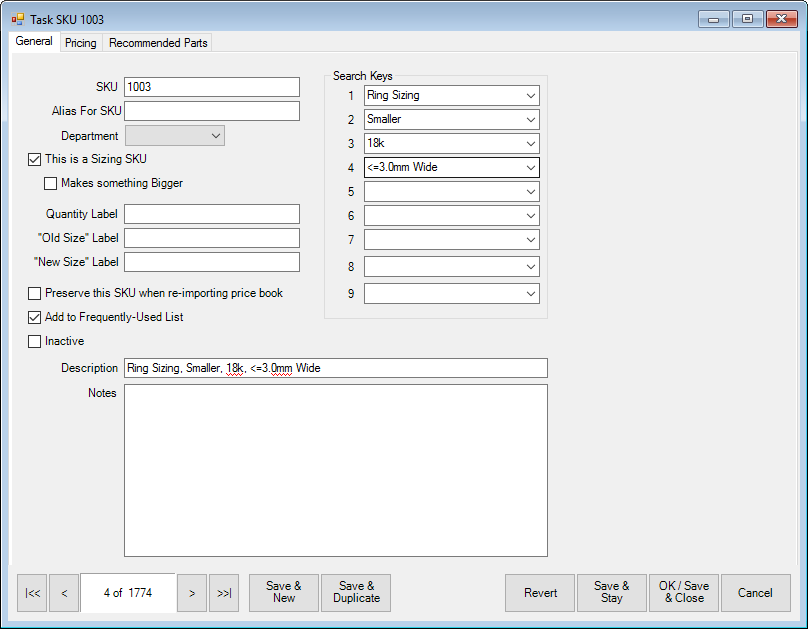
| SKU |
The SKU to be assigned. |
| Alias For SKU |
The above-specified SKU is merely an alias for the SKU specified in this field. Any reference to the above-specified SKU will automatically be converted to a reference to the SKU in this field. |
| Department |
If you have more than one repair department, this would be the appropriate repair SKU department. |
| This is a Sizing SKU |
Whether this task is a resizing. |
| Makes Something Bigger |
Indicates this repair requires making something bigger. |
| Quantity Label |
Labels the quantity field appropriately. For example, for re-tipping ring prongs, the quantity might refer to the number of prongs. |
| Search Keys |
These keys are user-defined parameters by which SKUs can be found. It is very important to be consistent across all lists. |
- Complete the fields in the General tab as needed.
- Select the Pricing tab.
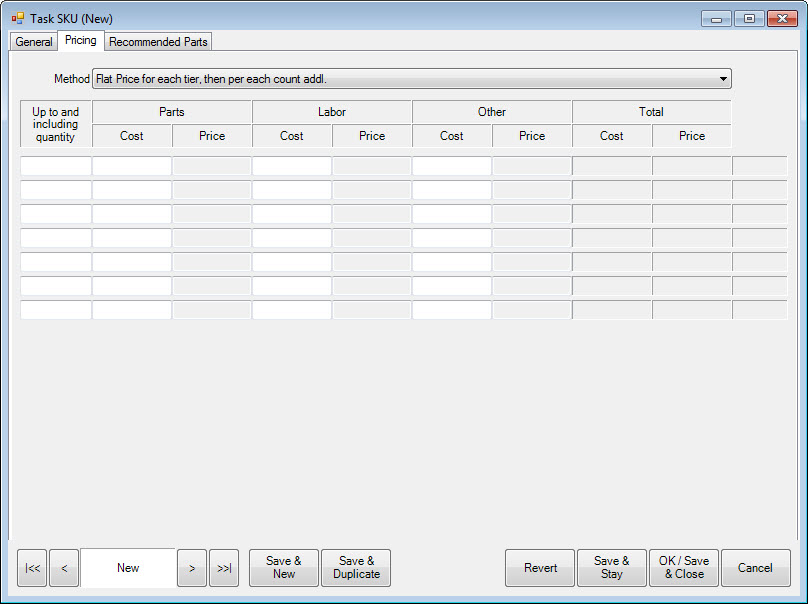
| Method |
Method on which pricing should be based: Price per each, Flat price each row, etc. |
| Parts Cost |
Cost to the store for parts. |
| Parts Price |
Price to the customer for parts. |
| Labor Cost |
Cost to the store for labor. |
| Labor Price |
Price to the customer for labor. |
| Total Cost |
Total cost to the store. |
| Total Price |
Total price to the customer, before tax. |
- Complete the fields in the Pricing tab as appropriate.
- Select the Recommended Parts tab.
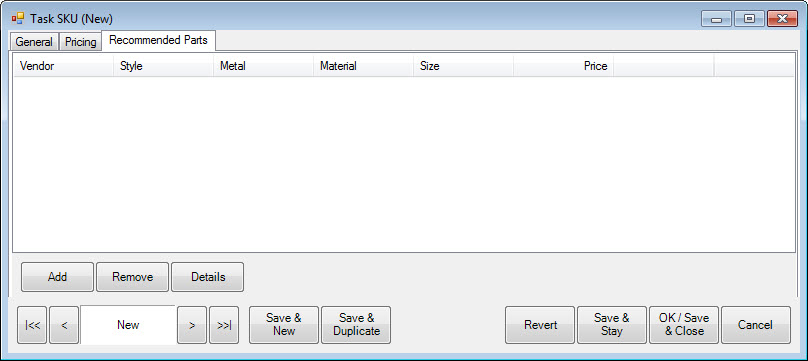
- To remove a part, select the part and select Remove.
- To edit a recommended part record, select the part and select Details. Fields will appear as described in the New Repair Part Recommendation window, described below.
- To add a part, select Add. The New Repair Part Recommendation window will appear.
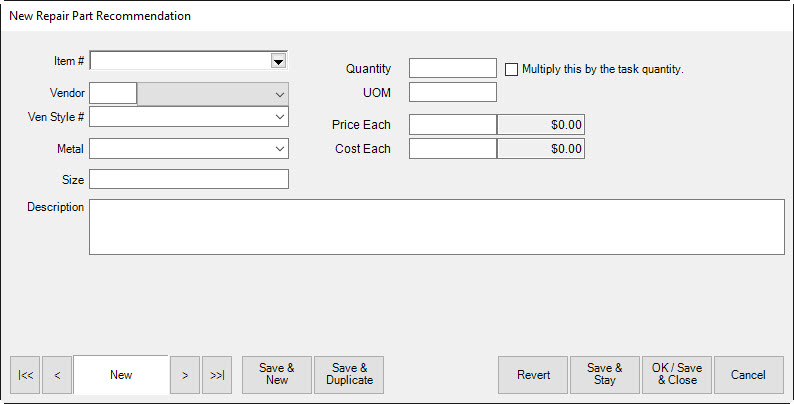
- Complete New Repair Part Recommendation fields as appropriate.
- Select the appropriate save option from the Record Navigation Bar.