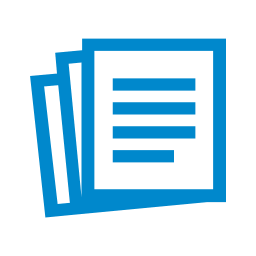
Reports
The Edge contains a number of meaningful reports, each of which have unique filters. Once you are familiar with the report filter windows, they will enable you to pick and choose the content of the report. From this panel you can to access the report of your choice. For example, if you want to see how much inventory you have in stock from a given vendor or how many pieces you sold from that vendor, selecting Inventory will call up those types of reports. Reports related to customer matters are found from this panel by selecting Customers.