The easiest place to start is customizing our existing default templates. For this example, we will be creating a new default Store Business Card Default template that is based upon the built-in template we provide.
To do so:
- Click Administrative > Notifications > Manage Notification Templates, then click the Add New SMS button at the bottom.
- Enter Store Business Card Default as the Name and select Business Card from the Type drop-down.
- Next, click the Load Default Values button at the bottom. This will fill in the Body with the software’s default values.
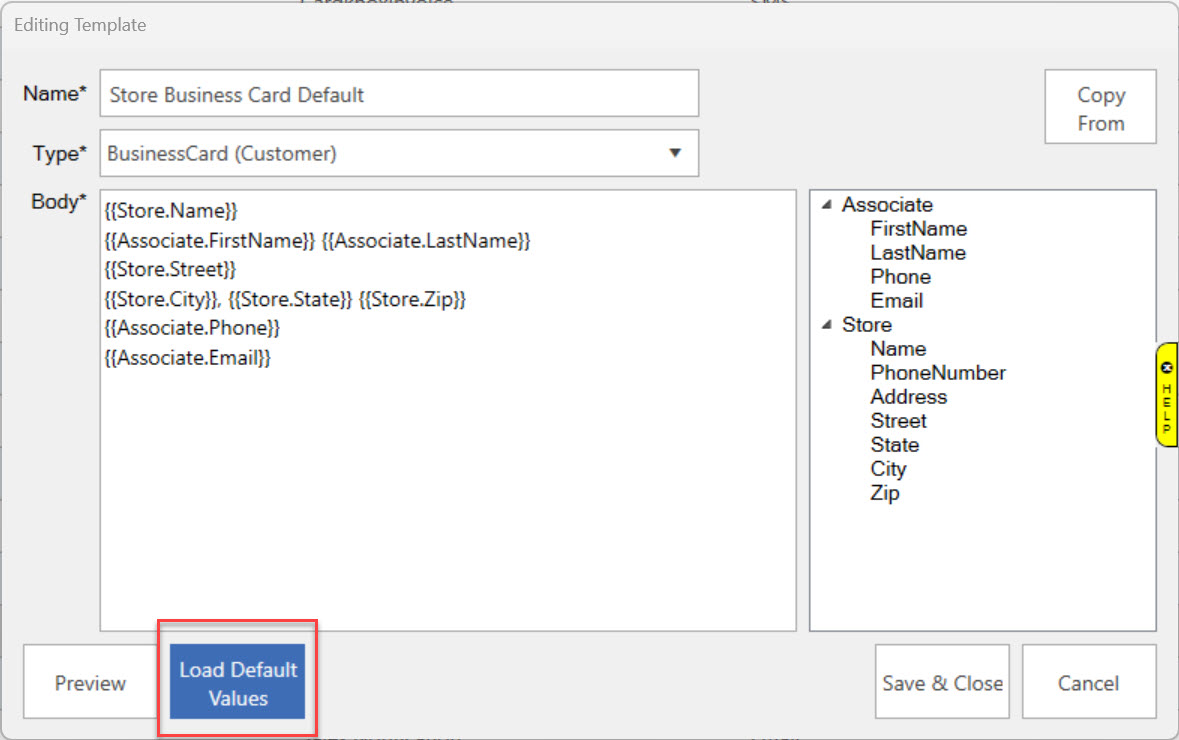
- To see how your business card will look rendered, click the Preview button at the bottom.
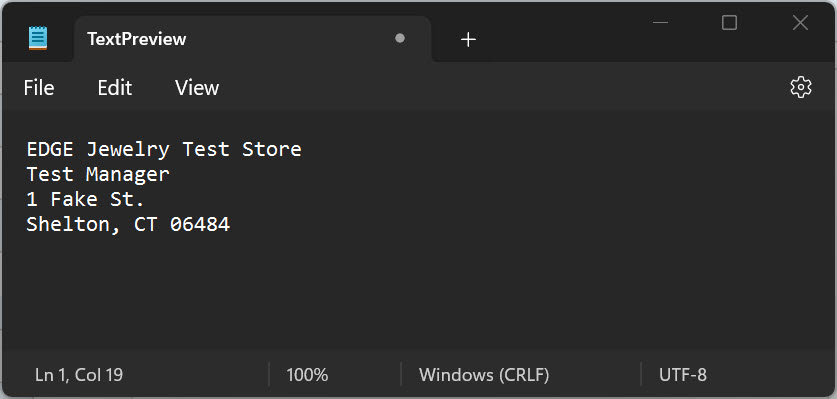
- Now, let’s customize this by adding a greeting and removing the associate merge fields. Close the Preview that you opened in the last step and click inside the HTML code in the body.
- Notice the text now showing in purple; purple text indicates this is a data merge field that is a placeholder for data that will come from saved in associate records or your license. Available fields appear on the right.
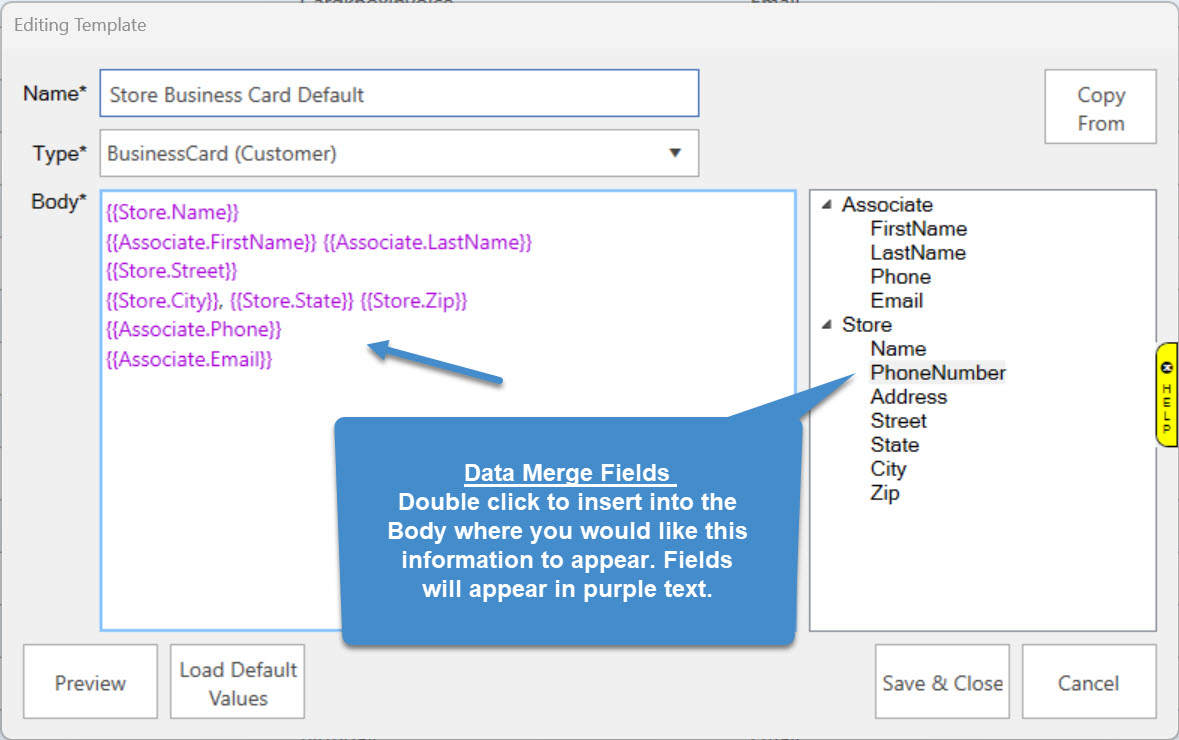
- Click inside the HTML and erase the whole line for {{Associate.FirstName}} {{Associate.LastName}}, and then at the bottom erase both lines for {{Associate.Phone}} and {{Associate.Email}}.
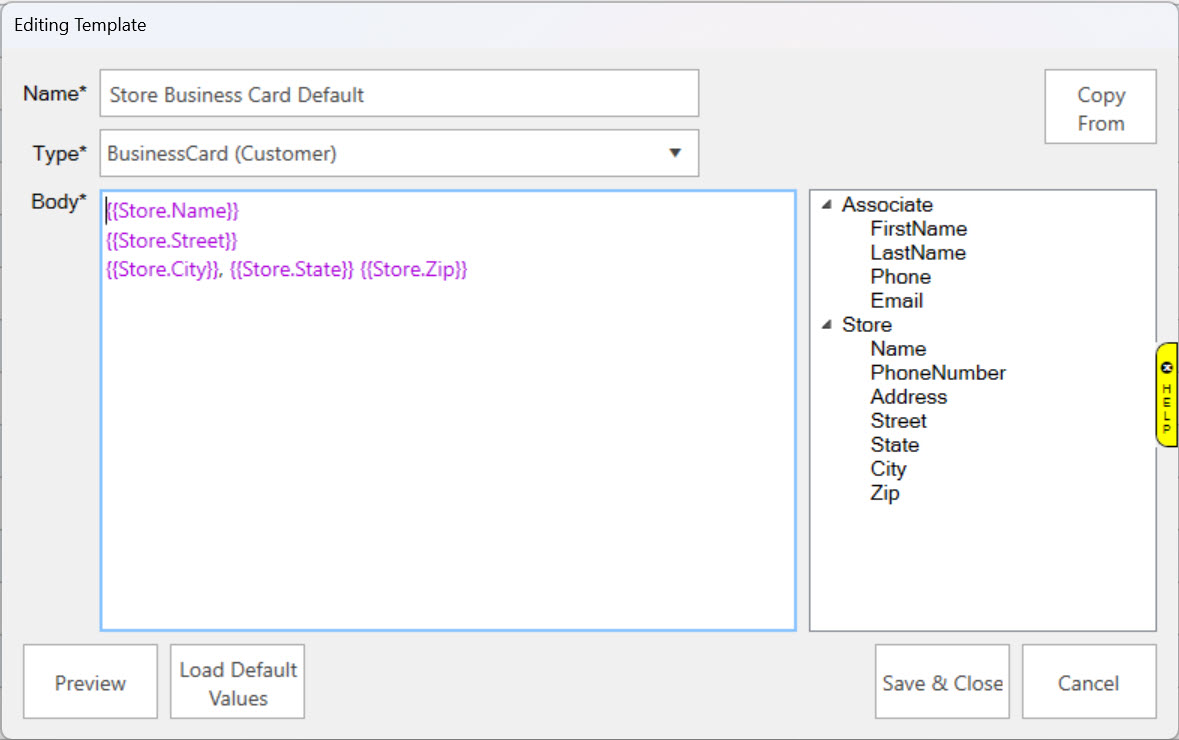
- Position the cursor before {{Store.Name}} and hit Enter to drop to the next line. Type your greeting into that open line you just created, as seen below:
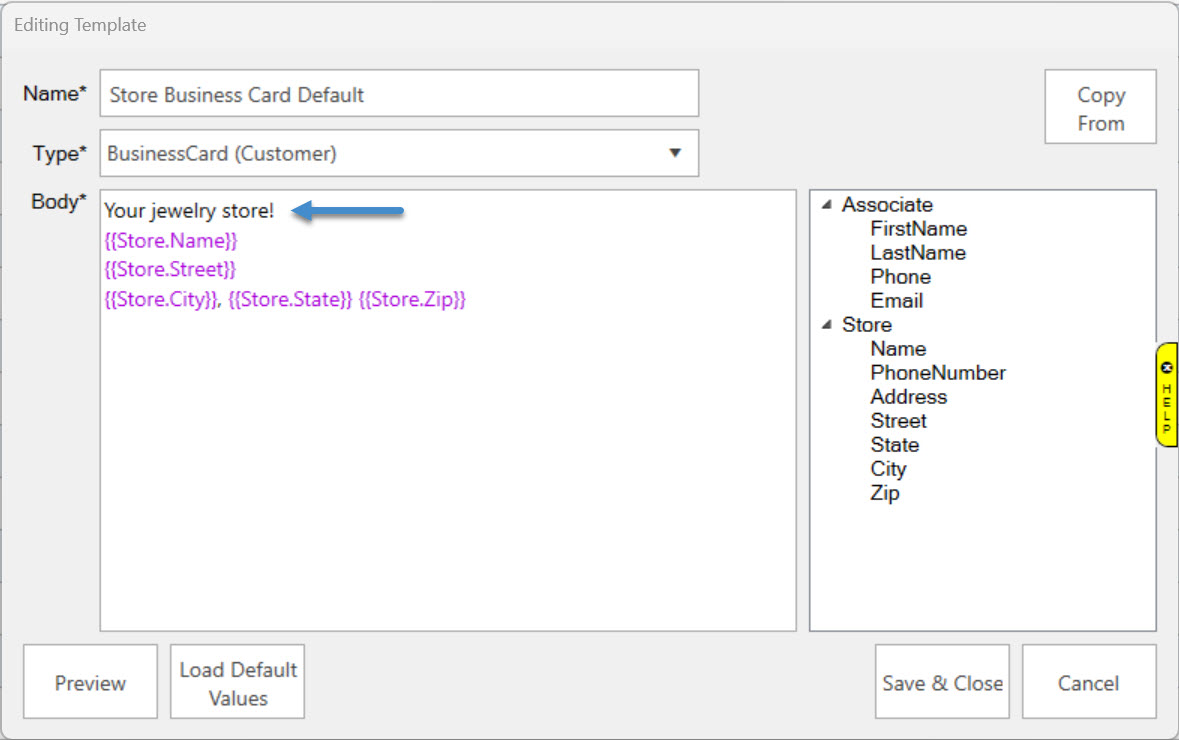
- Click Preview again to see your changes.
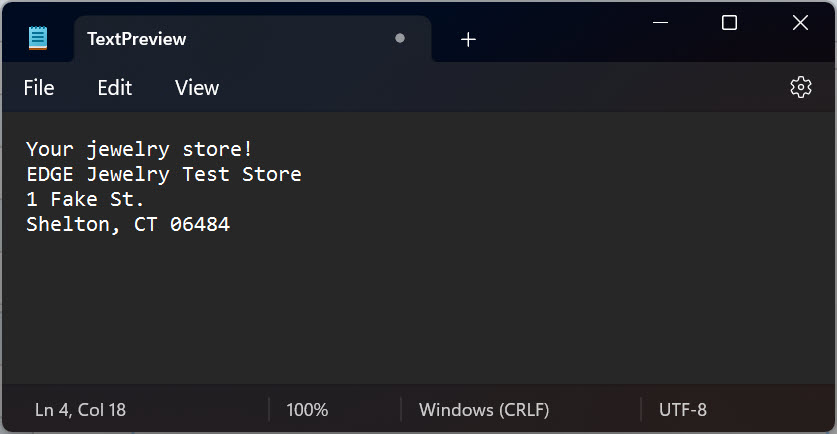
- Click Save & Close to save your template.
Now that you have created the template, you must instruct the software to use it. See the Template Administration section for more information.