The Edge automated functions, for example, Automated Postcard feature, syncing of databases, and TPW uploads, are triggered using the Windows® Task feature.
While The Edge Support Team does not provide support for Windows functions, this tip sheet might be useful.
To configure a task using the Task Scheduler in Windows:
- For Windows 10, click Start and type Task Scheduler.
For Windows 8, click Start > All Programs > Administrative > Task Scheduler.
For Windows 7, click Start > All Programs > Accessories > System Tools > Task Scheduler.
The Task Scheduler will open:
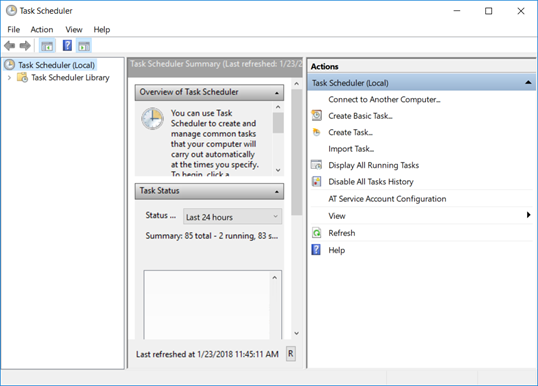
- Click on Create Basic Task.... The Create Basic Task Wizard will open.
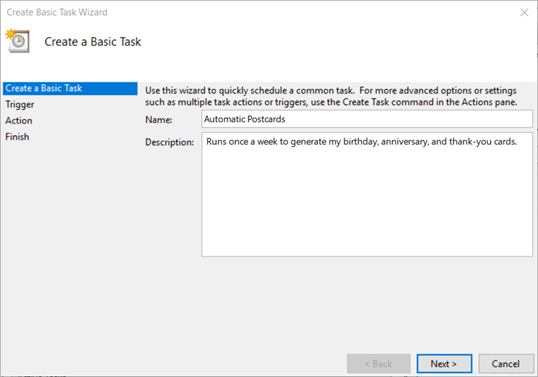
- Enter a Name and Description. The name and description are up to you; see our suggestion above.
- Click Next. The Task Trigger area will appear.
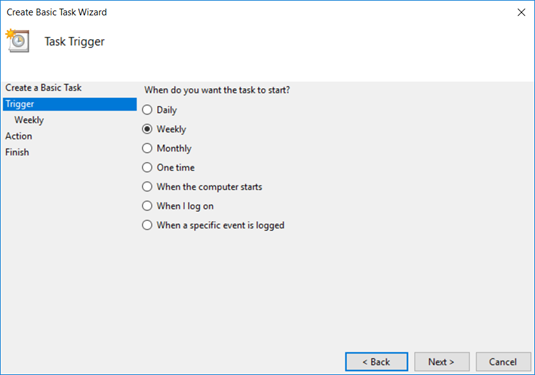
- Under When do you want the task to start?, make your selection. We will use Weekly.
- To see detailed weekly options, click next. The weekly options will appear.
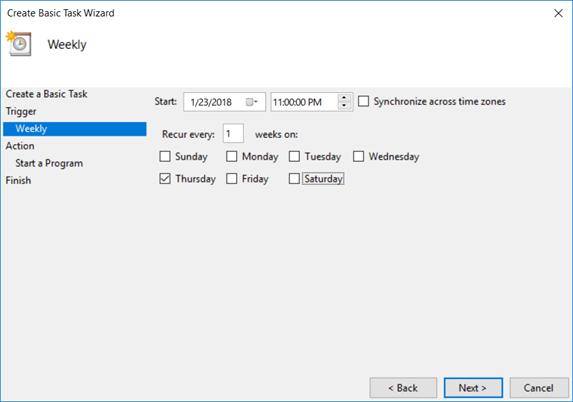
- Select options for time to run and frequency. In this example, we have set it to run every Thursday evening after closing. This will allow you to review the results on Friday and make adjustments if necessary.
- Click Next.
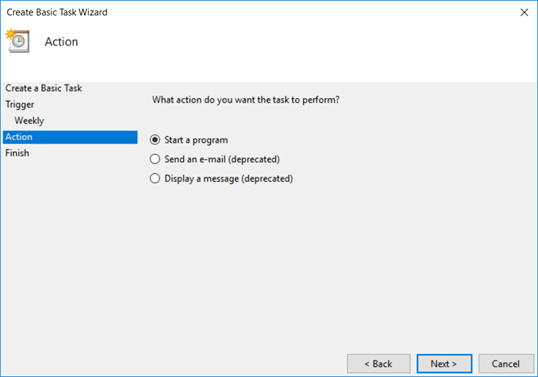
- Select an action type: Start a Program. This task will start a program.
- Click Next. You will be prompted to select a program to start.
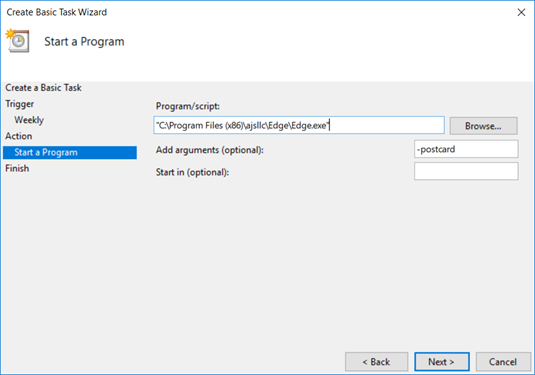
- Browse for and locate executable to be scheduled. Examples might include:
a. For automated postcards, use Edge.exe with the argument –postcard.
b. For TPW uploads: tpw.exe.
c. Multistore database synchronization: Navigate to the folder that contains the TxClient program.
• For Edge versions 6.0 & higher, the path is c:\ProgramFiles(x86)\ajsllc\edge\txclient.exe
d. For SQL, the path is C:\ProgramFiles (x86)\ajsllc\edge\edgesqlbackup.bat.
- Click Next. A confirmation window will appear.
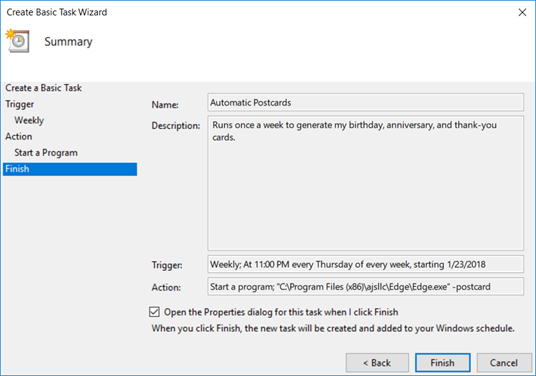
- Check the box for Open the properties dialog and then click Finish. The Properties window will open.
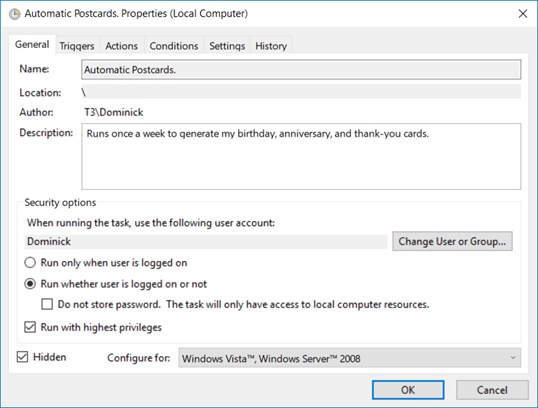
- Select Run whether the user is logged on or not.
- Make sure Do not store password is NOT checked.
- Make sure Run with highest privileges and Hidden are both checked.
- Click OK.
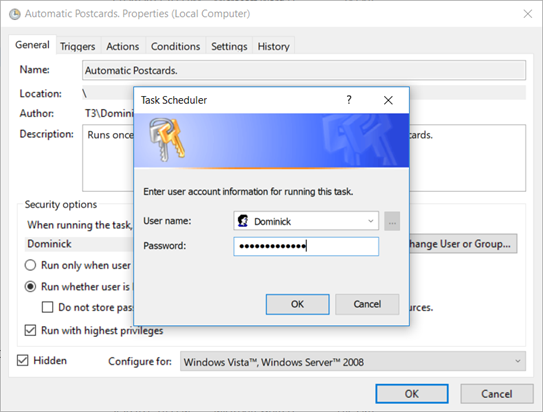
- You will be prompted for a user name and password. Make sure that the user name you provide has the proper security to run The Edge. This Windows User account should have Windows administrator privileges.
 One of the most common problems we troubleshoot is when somebody changes the password to a user name that is used for scheduled tasks and then the scheduled task fails to run. It might be wise to create a new user name just for this purpose, and never change the password.
One of the most common problems we troubleshoot is when somebody changes the password to a user name that is used for scheduled tasks and then the scheduled task fails to run. It might be wise to create a new user name just for this purpose, and never change the password.