Introduction
Trax is a customer traffic tracking system that collects data and helps you respond to your customers and get the most from each visit. Trax can now be integrated right into The Edge for automated data uploads.
Versions
Trax is supported by The Edge v. 6.1 and higher.
Licensing
The EdgeTraxExport program will not run unless your Edge license enables it. Please contact our Administrative department to enable Trax in your Edge license.
Manual Operation
The EdgeTraxExport.exe program can be found in the same folder as the Edge.exe program, usually C:\Program Files (x86)\ajsllc\Edge.
If you like, you can right click on the EdgeTraxExport.exe file and select Send To > Desktop (create shortcut). This will create a shortcut on your desktop that you can use to launch the export program manually.
Configuration
To configure Trax, launch EdgeTraxExport.exe manually as described in the section above entitled Manual Operation. The Edge Trax Exports Settings window will appear.
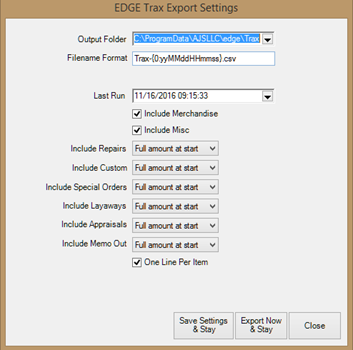
Fields and options in the Edge Trax Exports Settings window include:
|
Output Folder
|
Allows you to specify where to put the output files. By default, a “Trax” folder will be created under your Edge shared data folder.
|
|
Filename Format
|
Allows you to specify how to name the output files. By default, a file created on January 1, 2015 would be named TRAX-150101.csv. Be careful when changing this specification because the characters in the braces are very specific. If you must change it, the suggested format is TRAX-{0:yymmddhhmmss}.csv.
|
|
Last Run
|
Shows the last time the export was generated. The program will only export sales made after this date. You can type a date into this field, for example, to export all sales made since last Sunday.
|
|
Include Merchandise
|
Allows you to specify that straight merchandise sales should be included. This is checked by default.
|
|
Include Misc
|
Allows you to specify that miscellaneous sales should be included. This is not checked by default.
|
|
Include Repairs
|
Allows you to specify whether repairs should be included and to what degree:
- Do Not Include
- Full Amount at Start
- Each Payment Amount
- Full Amount at Pickup.
|
|
Include Custom
|
Allows you to specify whether custom jobs should be included and to what degree. Options are the same as those for Include Repairs.
|
|
Include Special Orders
|
Allows you to specify whether special orders should be included and to what degree. Options are the same as those for Include Repairs.
|
|
Include Layaways
|
Allows you to specify whether layaways should be included and to what degree. Options are the same as those for Include Repairs.
|
|
Include Appraisals
|
Allows you to specify whether appraisals should be included and to what degree. Options are the same as those for Include Repairs.
|
|
Include Memo Out
|
Allows you to specify whether memo items should be included and to what degree. Options are the same as those for Include Repairs.
|
|
Save Settings & Stay
|
Saves your settings, but will not run the export.
|
|
Export Now & Stay
|
Saves your settings and runs the export.
|
|
Close
|
Does not save your settings or run the export.
|
|
One Line Per Item
|
Must be checked to preclude errors. Indicates that one line is exported for each sale line.
|
Automatic Operation
We recommend that you set up the scheduler to run the export each night after the store has closed. You can run the EdgeTraxExport program on an automatic schedule by creating a Windows Scheduled Task. You can learn more about scheduled tasks by browsing to http://windows.microsoft.com and searching for “scheduled tasks.”
You can also review The Edge tip sheet entitled Setting Up a Windows task by clicking HERE.
Make sure that you add -silent to the end of the scheduled command to prevent the EdgeTraxExport configuration window from appearing.
Also, make sure that you have run the program manually at least once to review, edit, and save your settings.