There are two ways to enter items into a customer’s wish list: using “Save to Wish List,” which is most efficient for quickly scanning in-stock items and using “Wish List Entry Mode,” which allows for both stock and non-stock wish list entry.
Entering Wish List Items Using “Wish List Entry Mode”
Wish List Entry Mode offers a view of the POS screen that allows for much more wish list flexibility. It does not require that the item be in stock. In fact, wish list items can be rough ideas or descriptions of items.
To use Wish List Entry Mode:
From the POS screen, find the customer record as usual.
- From the upper left corner of the screen next to the customer information, select Wish List. A sub-menu of wish list actions will appear.
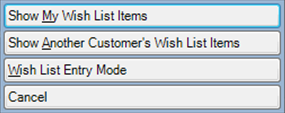
- From this menu, select Wish List Entry Mode. The POS screen will change to remove non-Wish List functions.
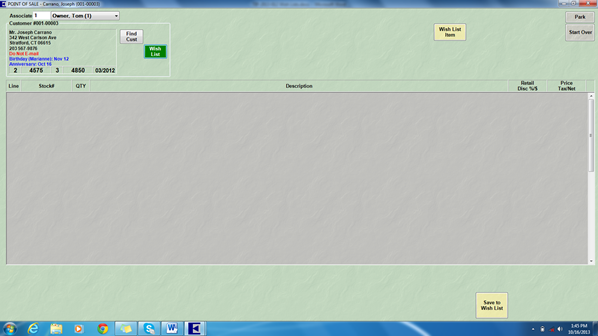
- Select Wish List Item. The Wish List window will appear with additional options.
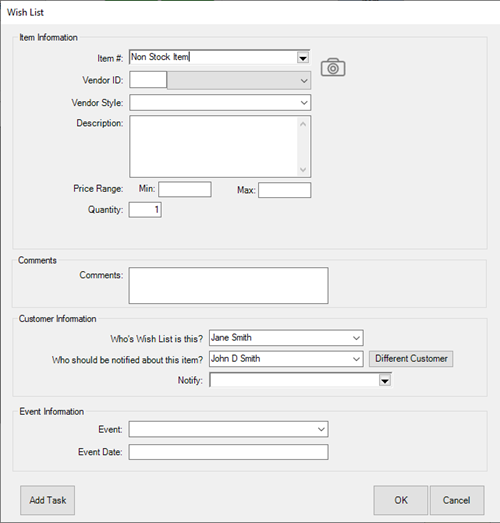
Fields and options in this Wish List window include:
|
Item Key
|
Use this to indicate that it is not a stock item, or use the drop-down menu to start the Item Find function and locate a particular item.
|
|
Vendor ID
|
Enter or find the vendor of the item.
|
|
Vendor Style
|
Enter or find the vendor style.
|
|
Description
|
This is an opportunity to express a wish for a non-stock item. It’s also an opportunity to discuss options and ideas with the customer. Enter a description of the item. The more the customer can tell you about what he or she wants, the more useful it will be for the buyer.
|
|
Comments
|
Other information that might help a gift-giver.
|
|
Price Range
|
Use the Min. and Max. fields to enter a bottom and top monetary range.
|
|
Quantity
|
Enter the number desired.
|
|
Whose wish list is this?
|
Indicates who wishes for the item. The default is Self.
|
|
Who should be notified about this item?
|
Indicates who should be notified about the item. The default is Spouse. Select Different Customer to notify a different customer altogether. It will offer a list of related records or you can select a completely different customer.
|
|
Notify
|
Allows you to pick from the customer’s existing contact information about how to send the notification. For more information, see the Tip Sheet entitled Automatic Service Notifications. Selecting Add allows you to specify a new method of contact, which will be saved on the customer account record. Once the record is saved, the notification will be sent. Because each wish list item has its own record, a separate notification will be sent for each one. Supervisors can resend a wish list. Find the wish, double click it to edit, and select Supervisor Resend Notification.
|
|
Event
|
Indicates for what occasion the item might be a gift.
|
|
Event Date
|
Indicates the date of the occasion. If the event is an anniversary or birthday, it will be stored in the customer’s record and can be queried for many marketing reasons.
|
- Complete the fields as desired and select OK.
- The item will be saved to the customer’s wish list.
TIPS
- Only Whose wish list is this? and Description are required. This gives customers much more flexibility.
- Wish list entries from Wish List Entry Mode can be reset by selecting Start Over.
- If a wish list item is changed, a new notification will be sent.
Other Wish List Options
Notice that when you select Wish List from the POS screen, the drop-down menu offers additional options. They are described below.
- Show My Wish List Items yields a listing of items associated with the customer.
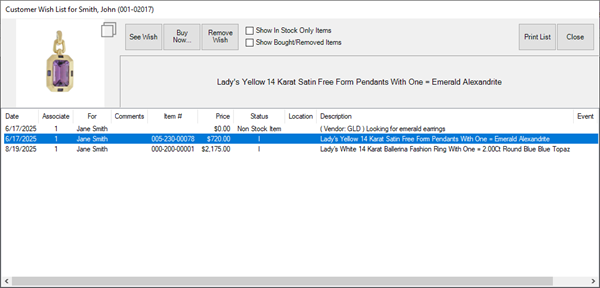
- Show Another Customer’s Wish List Items yields the Find Customer function to locate a customer and obtain his or her wish list.