Entering a sale consists of 6 steps:

- Identify the associate(s).
- Select the customer.
- Add transaction details.
- Enter payment method(s).
- [optional] Specify why the customer is in the store today (Why In).
- Click Done to finalize sale and generate the receipt.
Step 1 - Identify the Associate
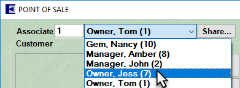
- Enter the associate number or use the drop-down to select them from the list.
- If you need to split between multiple associates use the Share button to specify additional associates as well as their split percentage.
NOTE: For layaways, repairs, and special orders, the transaction is always assigned to the associate that processed the original intake regardless of who processes subsequent payments or pickups.
Step 2 - Select the Customer
- Use the Find Cust button to search for customers.
- Use the New Cust button to add a new customer.
- Use the No Name button if customer does not wish to give any information.
- See Selecting the Customer for more detailed information.
NOTE: To avoid duplication, it is recommended you always search before adding a new customer. There is a System Option that can be enabled that enforces this by disabling the New Cust button at POS.
Step 3 - Add Transaction Details
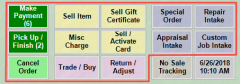
- Each transaction detail that you add will create one new sale line that will display in the main window.
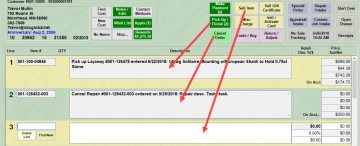
In this example, we are picking up a layaway, canceling a repair, and selling an item.
- Transaction types can be mixed on the same sale and there are no limits to the number of sale lines.
- Every sale line includes a Delete Line button that will remove it in the event of mistake or error.
- The Make Payment, Pick Up/Finish, and Cancel Order buttons are only available if there are active transactions. A System Option controls whether these buttons also indicate the number of applicable transactions.
NOTE: Many transactions can be initiated by scanning the item or job envelope's barcode. This can be scanned into a blank POS screen and will automatically bring up both the customer and transaction detail.
Step 4 - Enter Payment Methods

- Each entered payment method will display in the center tender panel showing the type and amount.
- The sale totals display in the bottom right. All money needs to be accounted for and Due needs to equal $0 before the sale can be completed.
- Positive numbers are tender collected by the store, while negative numbers are refunded to the customer.
- To remove an incorrect payment select it and use the Del Line button.
- See Payment Methods for more detail on each method.
Step 5 - Specify Why In
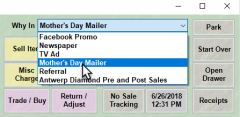
- Choose why the customer is in the store today. While optional, we strongly encourage you to take advantage of this valuable marketing data.
- System Options control whether this is required and the requirement can be conditional (i.e. why in can be optional for sales that are payments, cancellations, returns, etc).
- See Why In for more information.
Step 6 - Finish Sale
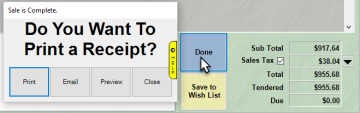
- Click the Done button to finish the sale. This button will only be clickable when all money has been accounted for and Due shows $0.
- The System Option labeled "Ask Before Printing Receipt" controls whether the receipt prints immediately or if the Sale is Complete window appears with additional options to print, email, or preview.
- If this sale includes a transaction with a job envelope (e.g. repair intake) then the envelope will print along with the receipt.
- See Receipt Preview for information on working with that screen.
- See Receipt Review for a breakdown of a sales receipt.
- See Envelope Review for a breakdown of a job envelope.