If the item is in response to a purchase order, associated with a special order, it is a bulk item, or if you have a multistore environment, the Allocate window will appear. This tells The Edge what to do with the item: assign to a particular store, increase bulk quantities, assign it to a special order, etc.
To allocate an item, when prompted:
- Add or receive the item as needed. When appropriate, the Allocate window will appear.
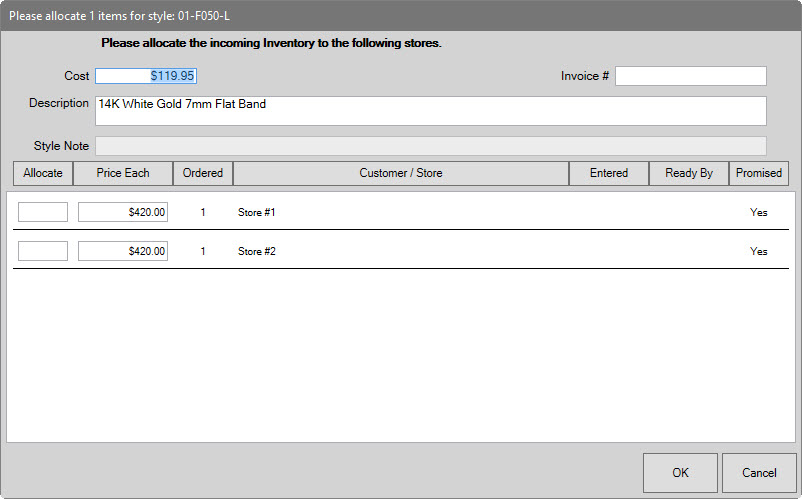
Fields and information in the Allocate window include:
|
Cost
|
For fine jewelry, enter the TOTAL cost of all items.
For bulk pricing methods, enter the cost of EACH item.
|
|
Invoice #
|
The invoice number associated with the item order.
|
|
Description
|
Description of the item.
|
|
Style Note
|
Text added to the style number that will help identify the item. For example, it might be stone type, size, etc.
|
|
Allocate
|
Quantity of this item to allocate to this store or special order.
|
|
Price Each
|
Price of the item to the customer.
|
|
Ordered
|
Quantity on order from purchase order for this store or special order.
|
|
Customer/Store
|
The special order customer or store for this allocation line.
|
|
Entered
|
Date the item was entered for special order at POS.
|
|
Ready By
|
Date the order is to be available.
|
|
Promised
|
ETA date is firm, not an estimate.
|
- Enter the number of that item to be allocated to each store.
- Select OK. You will be returned to the add item process you were in.