To avoid confusion with your vendors, care should be taken in editing a submitted purchase order.
 We do not recommend resubmitting purchase orders except to ensure The Edge is not expecting an item to be entered into inventory.
We do not recommend resubmitting purchase orders except to ensure The Edge is not expecting an item to be entered into inventory.
To find, view, or edit an existing purchase order:
- Select Inventory > P/O > Find Orders. The Purchase Order Find window will appear.
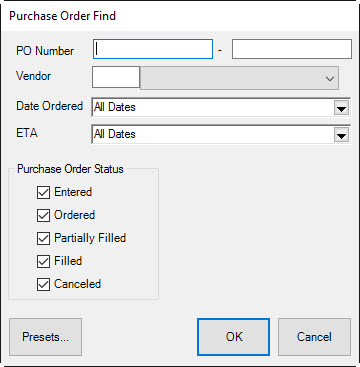
Fields and option in the Purchase Order Find window include:
|
PO Number
|
Returns POs numbered in this range.
|
|
Vendor
|
Returns POs for the specified vendor.
|
|
Date Ordered
|
Returns POs with a submission date in the specified date range.
|
|
ETA
|
Returns POs with the specified ETA date range.
|
|
Purchase Order Status
|
Returns POs with statuses as selected below.
|
|
|
Entered
|
P/O created but not ordered.
|
|
|
Ordered
|
P/O ordered but none of ordered quantity received.
|
|
|
Partially Filled
|
P/O ordered and some ordered quantity received.
|
|
|
Filled
|
P/O ordered and all ordered quantity received.
|
|
|
Deleted
|
P/O deleted before order was placed.
|
|
|
Cancelled
|
Order on the P/O was placed, but then cancelled.
|
- Enter criteria to find a specific purchase order and select OK. The Purchase Order list will appear.
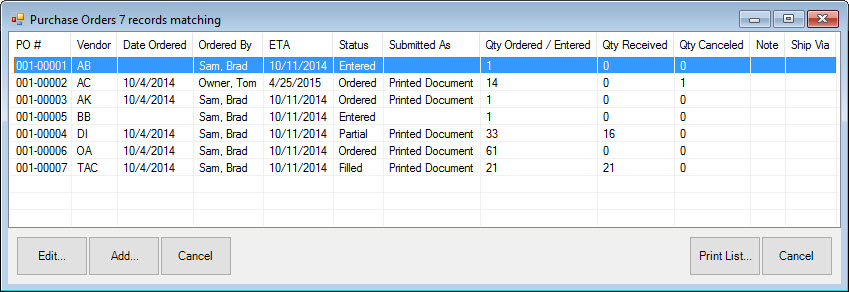
- Select the purchase order and select Edit. The Purchase Order Edit window will appear.
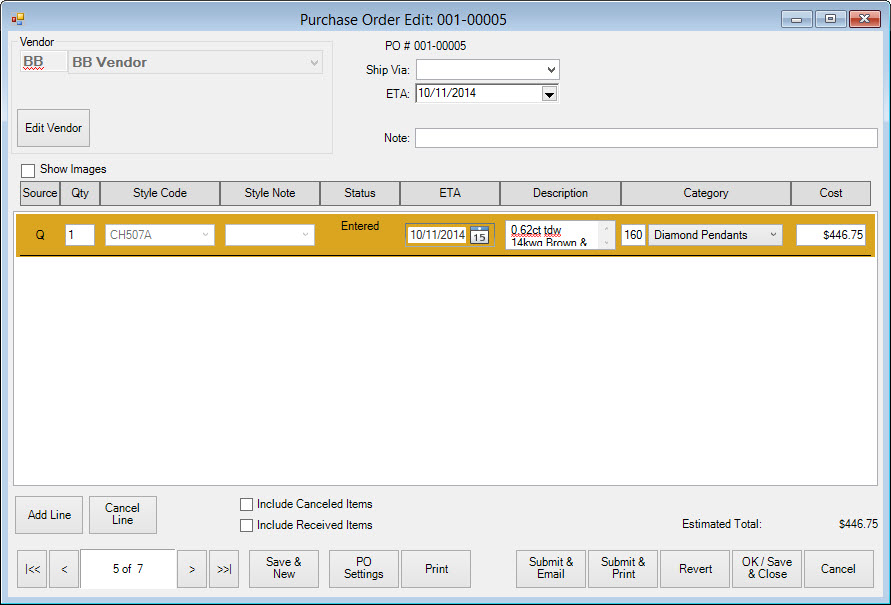
Fields and options in the Purchase Order Edit window include:
|
Vendor
|
Allows you to select a vendor.
|
|
Edit Vendor
|
Returns the vendor record so you can view details or make changes. These changes will be applied to the purchase order.
|
|
PO Submitted As
|
If submitted, the method by which the purchase order was submitted.
|
|
PO #
|
The Edge-assigned purchase order number.
|
|
Ship Via
|
The shipping method or carrier.
|
|
ETA
|
The estimated time of the order's arrival.
|
|
Date Ordered
|
If submitted, the date the order was submitted.
|
|
Note
|
For notes about the purchase order in general.
|
|
Show Images
|
Allows you to see item images. This is only on the window; it doesn’t not affect the actual purchase order when printed or emailed.
|
|
Add Line
|
If not submitted, you can add items to the order.
|
|
Cancel Line
|
Cancels the item from the purchase order and marks the line item cancelled. This option has some contingencies:
•If a selected line has not been saved, it will delete the selected line from the purchase order. If the line came from the Retrieve Queued window, it will return it to the queue for fulfillment later.
•If a selected line has been saved, Cancel Line will cancel the selected line on the order. It will only appear if you have Show Cancelled checked. The line will turn dark red and will be cancelled when the purchase order is saved.
•If a selected line represents ordered items that are partially received, the button will cancel the portion of the order that has not been received.
•You cannot cancel fulfilled lines that have been fully received.
|
|
Include Cancelled Items
|
Allows you to show items that have been cancelled from this purchase order. This option is only visible if there are line items on the purchase order.
|
|
Include Received Items
|
Allows you to show items that have already been received and added.
|
|
Estimated Total
|
Contains a total of the cost of all items in the purchase order. It is the quantity times the cost.
|
|
PO Settings
|
Opens the Purchase Order settings window described in the section entitled Purchase Order Settings.
|
|
Submit Email
|
Allows you to submit this purchase order by email. Appears only if the order has not been submitted previously.
|
|
Re-Submit Email
|
Allows you to re-submit this purchase order by email. Appears only if the order has been submitted previously.
|
|
Submit & Print
|
Allows you to submit this purchase order by mail. Appears only if the order has not been submitted previously.
|
|
Re-Submit & Print
|
Allows you to re-submit this purchase order by mail. Appears only if the order has been submitted previously.
|
- As long as the purchase order has not been submitted, you can make changes to fields, except style code. You can change quantity, category and cost. After it is ordered, everything but cost is fixed.