At any point after you complete a sale, you may go back and send the sales up to Luxsurance manually. This is especially beneficial if you notice that something may not have uploaded to Luxsurance previously. There are three ways to manually sync customer data with Luxsurance:
- Directly from the Customer List screen
- From within a specific Customer Record
- From the Sales screen when looking up an old sale to send up individually
To manually sync a customer’s full sales history through the Customer List and Customer Record:
- Go to Customer > Find > enter criteria to search for the customer you are looking to manually sync. The Customer List window will appear with your search results.
- To sync directly from the Customer List:
a. Highlight the customer’s name you would like to sync.
b. At the bottom of the window click Supervisor > Upload Sales History to Luxsurance.
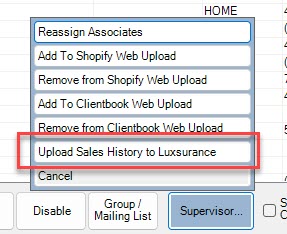
- To sync from within a Customer Record:
a. Highlight the customer’s name you would like to sync and double click to open the record or click the Edit button.
b. At the bottom of the record, click Supervisor > Send Sales History to Luxsurance.
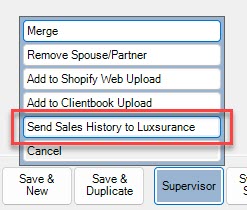
To manually send up an individual customer sale from the Sales screen:
- Go to Customer > Sales > Find.
- Enter desired search criteria to locate the sale you wish to send up to Luxsurance.
- Highlight the sale and either double click to view the sale or click the Details… button located at the bottom of the screen.
- Next click Supervisor > Send Sale to Luxsurance.
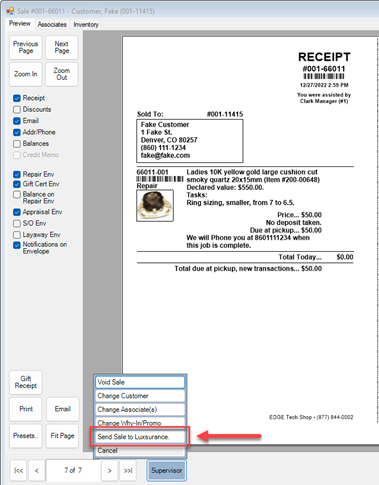
 Manually syncing customers from the Customer List screen will ONLY send up details if all customer details have already been filled out properly otherwise, they will not be sent up to Luxsurance. The Customer Record allows you to select customer details to send up to Luxsurance.
Manually syncing customers from the Customer List screen will ONLY send up details if all customer details have already been filled out properly otherwise, they will not be sent up to Luxsurance. The Customer Record allows you to select customer details to send up to Luxsurance.