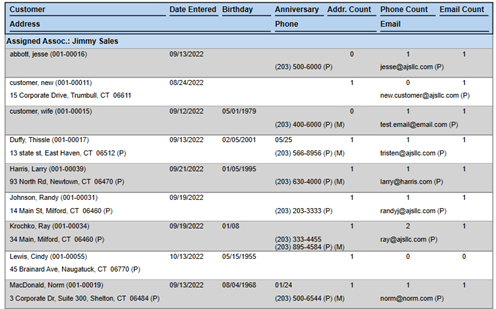To run the Customer Contacts report:
- Click Reports > Customers > Contacts. The Customer Contacts Report filter will appear.
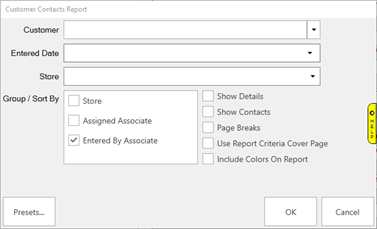
Options on the Contacts report include:
|
Customer
|
Opens the Customer filter allowing you to enter additional criteria to narrow down your results.
|
|
Entered Date
|
Returns only customers entered in this date range.
|
|
Store
|
Returns only customers entered at this store.
|
|
Group/Sort By
|
Groups the results by store, assigned associate, and/or entered associate.
|
|
Show Details
|
Shows each individual customer. Leave unchecked for a summary only with total counts per associate.
|
|
Show Contacts
|
Shows all contact methods entered for each individual customer.
|
|
Page Breaks
|
Break to the next page for each grouping option.
|
|
Use Report Criteria Cover Page
|
Include the reports criteria page.
|
|
Include Colors on Report
|
Include colors on this report.
|
- Enter desired options and click OK to generate the report.
Summary Only
Leave Show Details and Show Contacts unchecked to get a summary only displaying totals for each associate.
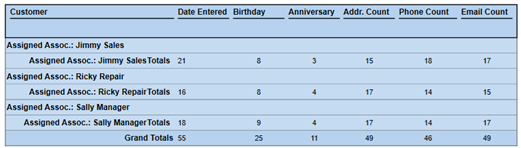
Individual Contact Counts
Check Show Details but leave Show Contacts unchecked to get one row per customer with their associated counts.
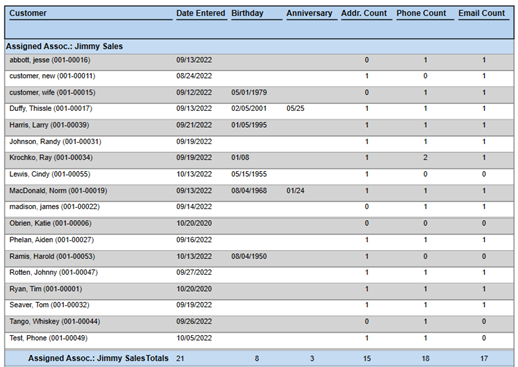
Individual Contact Counts with Contact Details
Check both Show Details and Show Contacts to get total counts per customer along with all the contact details collected.