Below you will find general information on working with report results.
Cover Page
Depending on your System Options, the first page of most reports is the cover page.
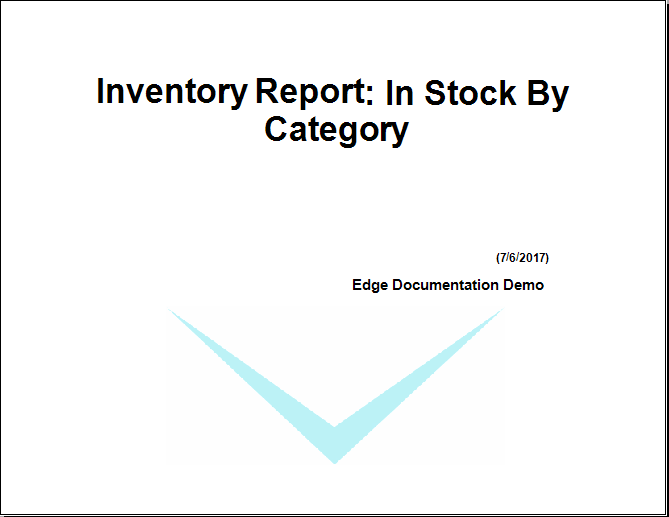
The cover page contains the report name, date, and the store.
Criteria Page
The second page of most reports is the criteria page.
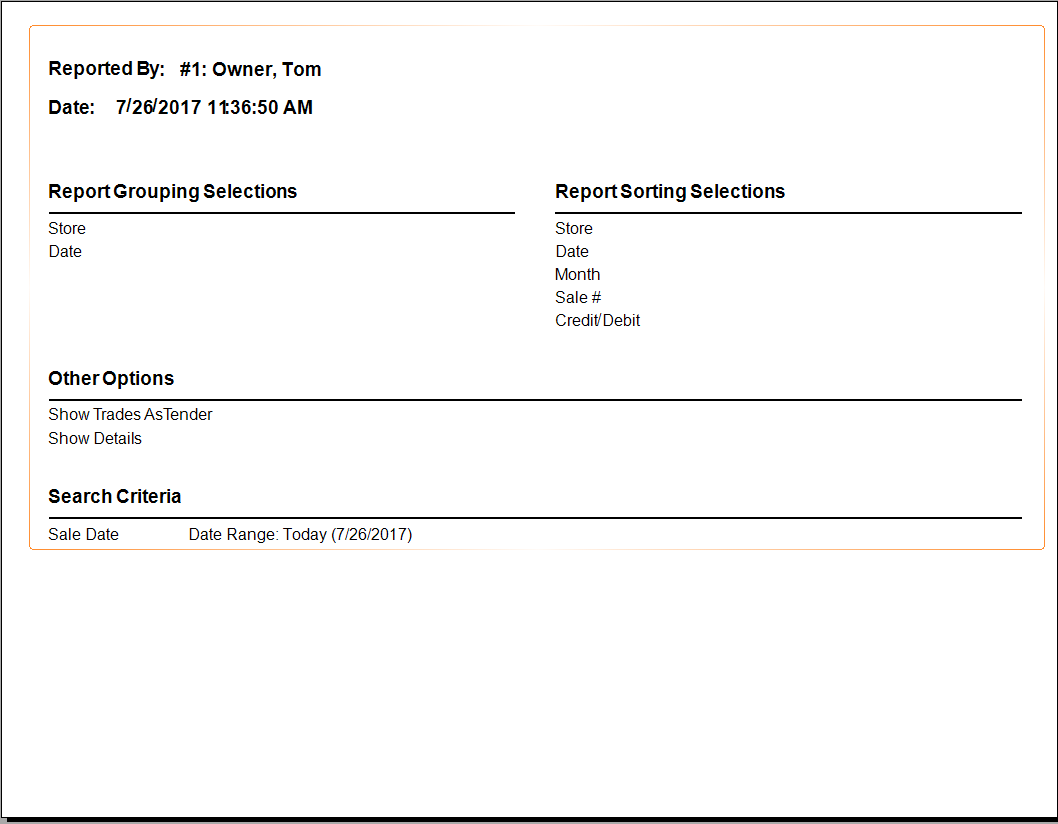
The criteria page lists who ran the report and the date along with selections for sorting, grouping, options, and search criteria. This page will vary greatly depending on the report and the options you selected.
Report Toolbar
Each report is presented with a toolbar at the top of the window.


|
A
|
Export the report in a variety of formats. This data can include CSV files, RTF files, and various XLS files. If you select the data-only option, the file will not include report-style formatting. This option can be enabled in System Options.
|
|
B
|
Refresh the report.
|
|
C
|
Toggle the Group Pane, which shows a tree view of the report results for easier navigation.
|
|
D
|
Go to the first page of the report.
|
|
E
|
Go to the previous page of the report.
|
|
F
|
Go to the next page of the report.
|
|
G
|
Go to the last page of the report.
|
|
H
|
Go to a specific page of the report.
|
|
I
|
Find a text string in the report.
|
|
J
|
Adjust the zoom.
|
|
K
|
Print the report. This will bring up the Windows print dialog. Use it to set your printing options, including options to print a page range that might exclude the report cover or criteria page.
|
|
L
|
Export the report to a text file
|
|
M
|
Create a PDF version of the report.
|
|
N
|
Close current report view.
|
Report Links
Many report output fields include hyperlink functionality. For example, from the report window, select the item number or customer name and the item or customer record will open.
Specific Reports
Follow the links in the Reports section for more specific information/steps about completing a report query window for the various types of reports and describe the expected results.