Whenever the user enters incoming inventory into the system, The Edge searches the Special Order table for items that match the Vendor ID and Vendor Style Number. If there is a match, the user will be prompted to indicate the item’s disposition. Because multiple quantities are possible, the Allocation window requests the number of items to be allocated to each Special Order and to each store in the system.
If the user allocates the inventory to a Special Order, then the item is entered as inventory type O for Special Order, and is marked as being sold to the customer in question. This method is referred to as automatic because it will happen automatically when the Special Order item is entered into inventory.
 To use Automatic Special Order Matching, it is necessary to provide the exact Vendor and Vendor Style information on the Special Order.
To use Automatic Special Order Matching, it is necessary to provide the exact Vendor and Vendor Style information on the Special Order.
To match a Special Order:
- Select Inventory > Items > Add and select Items.
- Enter the Vendor and Style Number. If there are matching items, you will be prompted to copy details. If one matches a Special Order, it will be highlighted in purple.
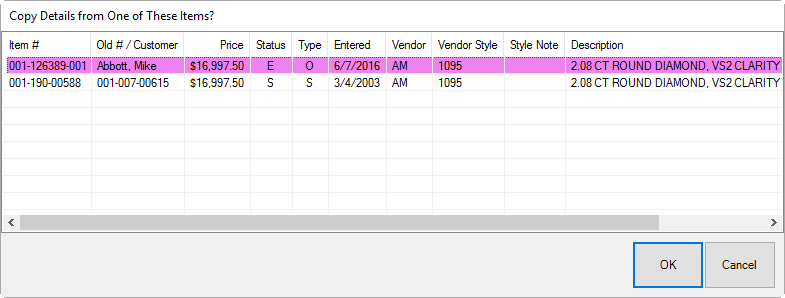
- Select the desired item. The Allocate window will appear.
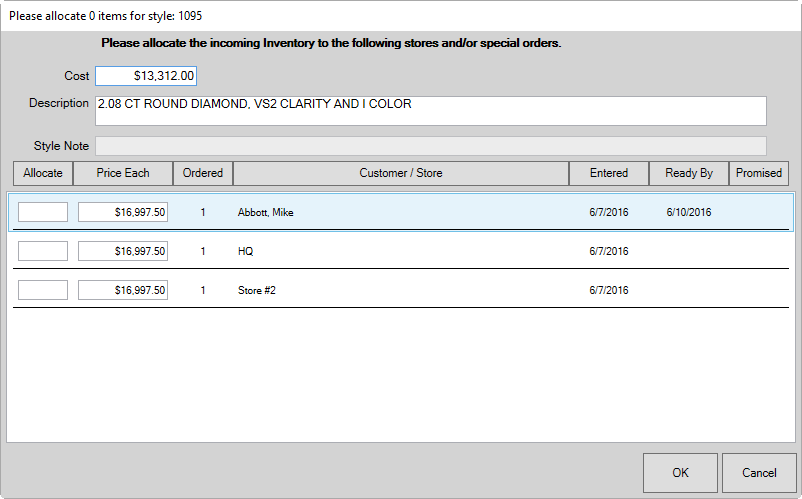
- Enter a 1 in the allocate column next to the desired Special Order source.
- Select OK to this window. A new window will open offering to copy the item details from the Special Order to this new inventory record. Do so.
- Finish entering the item.