To configure Job Workload Management settings:
- Click Administrative > Repair > Job Workload Management. The Settings window will appear.
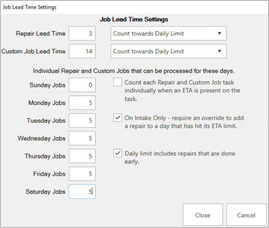
- At the top, set the Repair and/or Custom Job Lead Times. This number of days will be used when suggesting ETA during the job intake.

- Next, use the drop-downs to select how lead times will be utilized:
|
Use Lead Time Only
|
Apply lead time when suggesting job ETA but do not enforce any daily limits.
|
|
Count towards Daily Limit
|
Apply lead time when suggesting job ETA and enforce daily limits to prevent overbooking. There is an option to allow overrides.
|
|
No Lead Time or Daily Limit
|
Do not set lead times or enforce daily limits.
|
- If using Daily Limits, set them now.
NOTE: Setting a limit of 0 will exclude that day from ever being used as an ETA date.
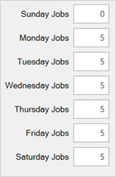
- Review and set desired options:
|
Count each Repair and Custom Job task individually…
|
When enforcing daily limits, the software looks at number of tasks instead of number of jobs. This requires that you set individual ETAs per job task rather than setting one overall ETA.
|
|
On Intake Only – require an override…
|
Check this to require associates have the permission “Add Job to a day that is already full” to override the daily limit when setting ETA manually.
|
|
Daily limit includes repairs that are done early.
|
If unchecked, repairs will stop counting towards the daily limit once they are marked as done.
|
- Click Close to save your changes.