To create and/or edit an existing template:
- Click Inventory > Categories > List and Edit the category.
- Click on the Description Template tab.
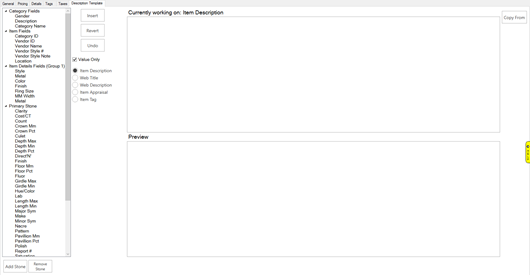
- The radio selections in the middle of the form control which template you are working with. Available options include:
|
Item Description
|
The description that appears on the item record’s General tab.
|
|
Web Title
|
The web title that appears on the item record’s Website tab.
|
|
Web Description
|
The description that appears on the item record’s Website tab.
|
|
Item Appraisal
|
The full description that appears on the item record’s Pre-Appraise tab.
|
|
Item Tag
|
The text that appears on the item tag for data type Tag Template.
|
- Use the selector to choose a template. The list on the left shows all available data points. Note that by default only Primary Stone characteristics appear; to use data from additional stones, use the Add Stone button at the bottom.
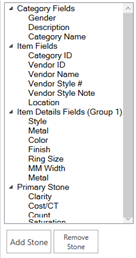
- The Value Only checkbox in the center of the form controls whether to include just the data point’s raw value or to also include a label. For example, if you had a stone with a TWT of 1.05 it would display as:
|
Not Value Only
|
1.05 TWT
|
|
Value Only
|
1.05
|
- When working with Value Only data points, you have the ability to add additional conditional text. We will explore this more in the example below.
- To begin building your template, select each data point you wish to include from the list in the left and either double click or use the Insert button.
- Each inserted data point will appear in the top part of the form and a Preview of the template’s actual output will appear in the bottom. Additionally, you can type text directly into the template.
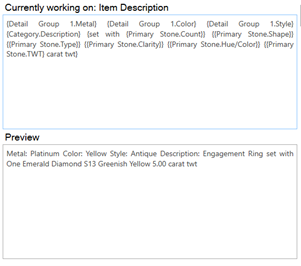
- Data points that are Value Only will appear here inside double brackets while those that include labels will be single bracketed. For those that are Value Only, conditional text can be inserted between the brackets.
- In this example, stone weight was added as value only and originally appeared as {{Primary Stone.TWT}} in the template builder. The text “carat twt” was then inserted between the ending brackets: {{Primary Stone.TWT} carat twt}. In the preview, notice it now shows the weight as 5.00 carat twt.
- Text inserted between brackets will only appear if that data point exists. Using the above example, if the item had no primary stone weight, then the text “carat twt” would not appear.
- Text inserted outside of brackets will always appear.
- Once you have created templates for one category, you can use the Copy To button at the bottom to quickly apply this to multiple categories.
- From the Item Record, use the Suggest button to automatically generate the text.
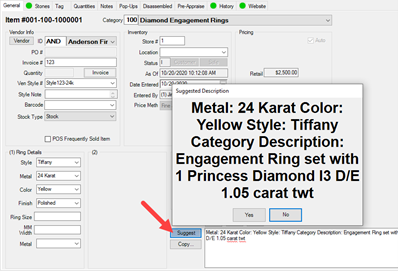
- The system option Suggest Updates all Templates controls whether clicking Suggest on the item’s General tab builds only that description or also updates the text on the Pre-Appraise and Website tabs.
