Each detail on the category record has a More… button that contains additional options.
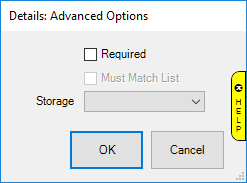
|
Required
|
Marks this detail as required; users will not be able to save items unless this detail is entered
|
|
Must Match List
|
Only available for details linked to lists; if checked forces users to select from list; if unchecked, they can select from list OR type into this field instead
|
|
Storage
|
Internal storage field this detail is linked to; see next section for information on available data mappings
|
Storage
The Storage drop-down allows you to map this detail to a specific database field. Only mapped details can be searched using the item filter.
| Available storage fields include: |
|
|
|
Corresponds to searchable fields on Item Details tab of Item Filter: |
|
• itStyle
• itMetalFinish
• itMetalColor
• itMetalType
• itMetalWeight
• itMillimeter
• itSize
• itLength
• itMfg
|
|
|
|
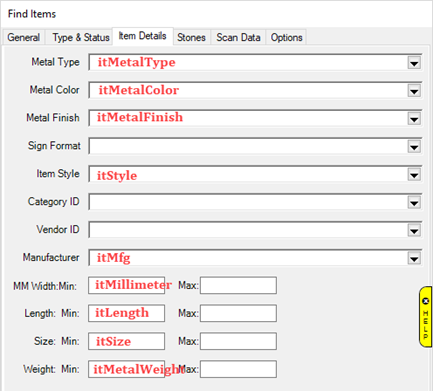 |
To map an item detail to its appropriate database field:
- Use Inventory > Categories > List to find and Edit the category.
- Click on the Details tab.
- In this example, we have a detail for length that was created earlier in the Creating an Item Detail section. While this detail will show on all items for this category, it is not mapped to itSize and therefore cannot yet be searched using the Size fields on the Item Filter.
- Click on the More… button in the detail row for Length.
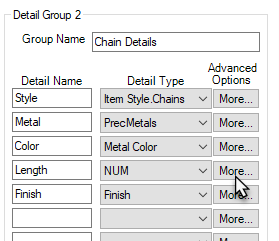
- Use the Storage drop-down to select itSize.
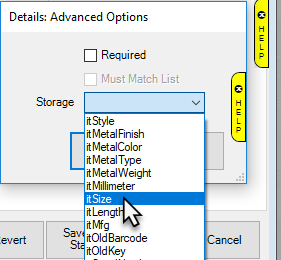
- Save your changes.
NOTE: Changing Storage on an existing detail that you have been actively using will cause all previously entered items to “lose” this detail’s value.
For example, if you had previously added a field for Millimeter but did not have it mapped, linking it now will cause all items that have a millimeter value already specified to lose this value.
Contact Support for assistance in migrating this data.
Default Storage Fields
The Edge contains default storage locations that are automatically used when no special storage field is specified. These are database fields itDetail_1 through itDetail_16 and correspond to the detail’s position on the category record
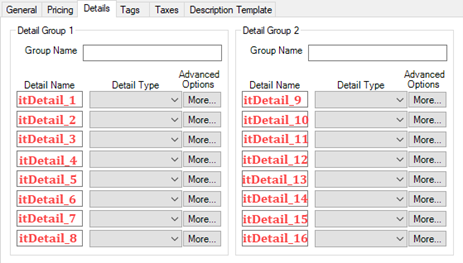
For example, if we add a detail to our watch category to hold serial numbers...
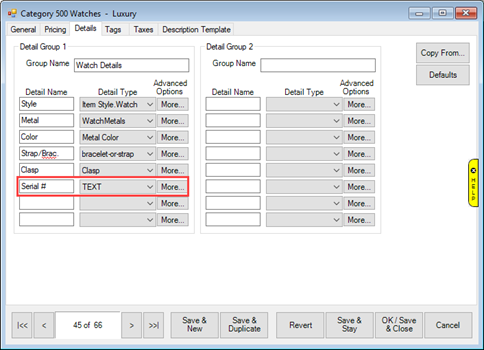
…and do not specify storage, this will be automatically saved internally to itDetail_6.
Normally, you should not need to change these. However, if you decide that you want to change the order of the details, it is important to know where the underlying data is being stored.
For instance, if you wanted to trade the positions of Style and Serial #, you would need to adjust the underlying storage otherwise all data already captured will be in the wrong place and will not display on the item record.
If you click the More… button for the Style detail you will see its storage set to itStyle.
If you click the More… button for the Serial # detail you will see storage is blank. Any time storage is blank it uses the default storage displayed on the previous page’s image, in this case itDetail_6.
If you wanted to swap the placement of Style and Serial #, you would need to click More… and update the storage for Serial # to itDetail_6. Then you would do the same for Style and change it to itStyle.
NOTE: If you want to change details on existing categories that already have merchandise it is recommended you contact Support for assistance.