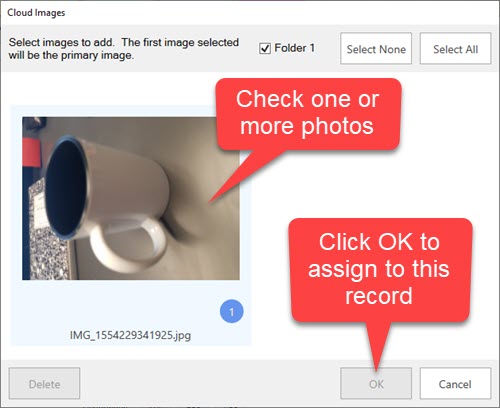The Google Drive app does not support directly taking photos. It is recommended you use the GemLightBox app. If you do not wish to use this app, you can use your smartphone's regular camera app.
To take a photo using your default camera app and Google Drive:
- On your smartphone, open your camera app.
- Take your photo.
- Open the photo from the camera app or via the gallery and tap the Share button.
- The Share Image screen will open. Tap Save to Drive.
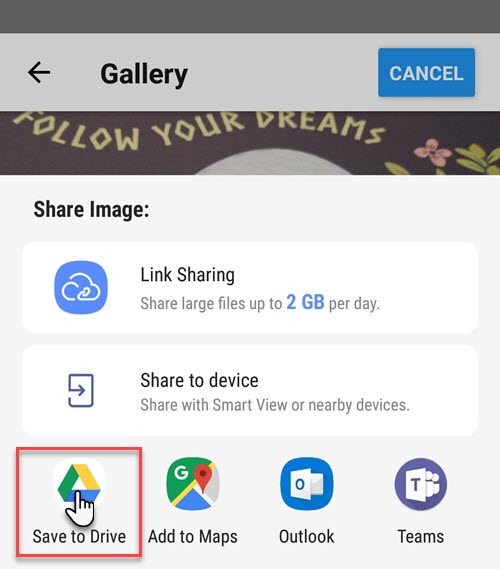
- The Save to Drive screen will appear. If the Folder says Edge, tap Save and move to the next step.
Otherwise, tap the Folder button, select the Edge folder, and then tap Save.
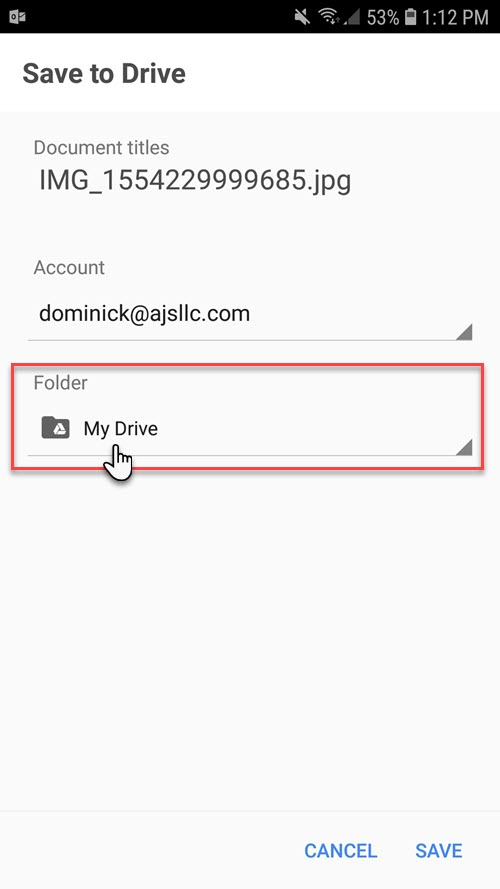
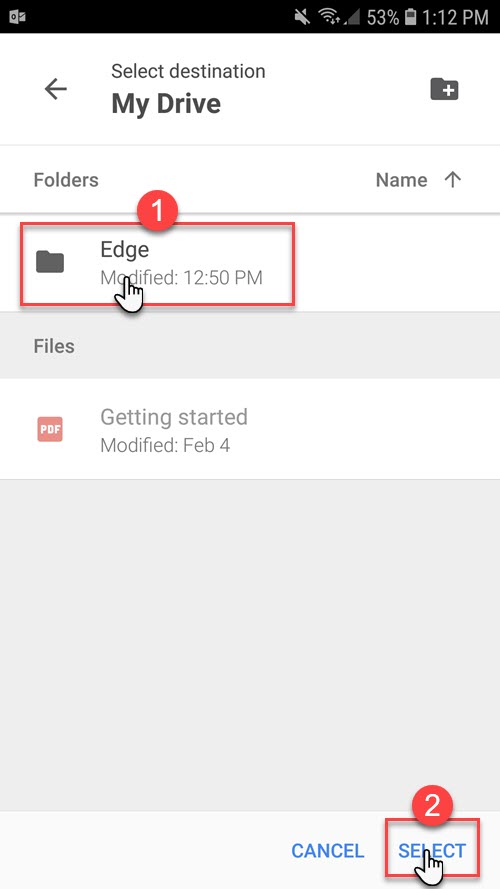
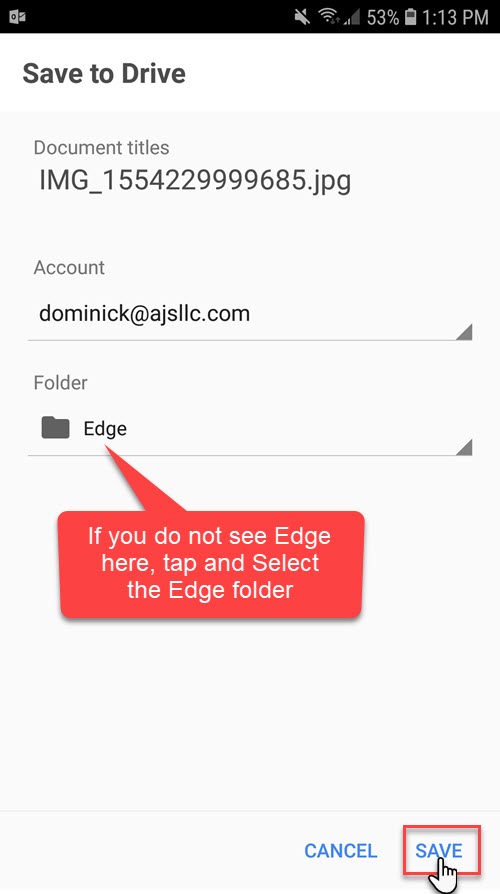
- Now, in The Edge, you can assign this picture from any image control (e.g. item, repair, appraisal, etc.) by clicking on the camera icon (
 ) and selecting Cloud Images.
) and selecting Cloud Images.
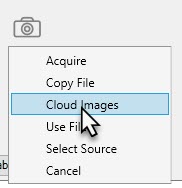
- This will open the Cloud Images window allowing you to assign an image. Once assigned, the image will be automatically removed from your cloud storage drive and saved to your shared Edge photo folder.