The last step in the inventory process is reconciliation. This is where you review discrepancies, make any final adjustments, and then finish (close) the inventory.
To begin reconciliation:
- Click Inventory > Physical Inv > Finish Inv, then Select the inventory you are working with. The Inventory Reconciliation window will appear.
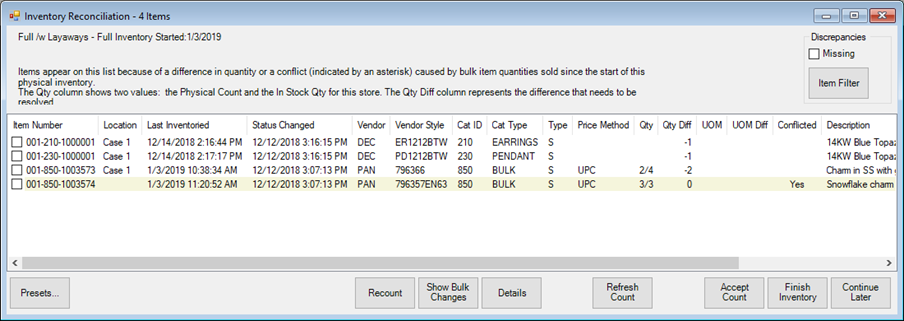
- This window will display all item discrepancies. A discrepancy indicates that the quantity inventoried does not match the quantity on file. The Qty Diff and UOM Diff (Bulk only) columns indicate the difference in number or, for UOM bulk, difference in measure (weight).
- Review each discrepancy. Then, take the following action:
a. If the discrepancy is correct (e.g. item missing), check the line and click Accept Count. This will mark the Qty Diff and UOM Diff (bulk only) as missing.
b. If the discrepancy is incorrect, check the line and click Recount. For fine jewelry, this will mark the individual piece inventoried. For bulk, you will be prompted for new quantity (you can enter a New Total or Add to the existing inventoried quantity).
c. For bulk only, if after Recount there is still a Qty Diff and/or UOM Diff, you must check the item and Accept Count to finalize and accept the change in quantity.
- Notice each discrepancy line highlights in green as you work through the list.
- Click the Refresh Count button at the bottom. If all discrepancies were successfully addressed, the screen should now be empty.
- Click Finish Inventory to complete and close this inventory.
NOTE: To pause reconciliation, use the Continue Later button to close this screen. You can resume at any time via Inventory > Physical Inventory > Finish Inv.
NOTE: Though not typically recommended, you are not required to address all discrepancies and will still be able to close the inventory via the Finish Inventory button. You may find this useful if dealing with layaway or special order discrepancies that cannot be resolved here.
Bulk Conflicts
The Conflicted column on the Inventory Reconciliation screen will indicate Yes when a bulk item has had its quantity changed outside of the inventory process. Examples might include an item being sold, added, etc.

The purpose of Conflicted is to draw your attention to this change to ensure your count is accurate. To see what caused the changes, check the item row and click the Show Bulk Changes button at the bottom.
It is not necessary to do anything with these conflicts. This is simply provided as a tool to help identify potential causes of discrepancies.
Layaway & Special Orders
Items on layaway and/or special order can be included in the inventory process. However, if there is a discrepancy in quantity, it cannot be addressed from the Inventory Reconciliation screen because it is tied to an ongoing transaction.
To account for missing layaway or special order items:
- Process a cancellation (Cancel Order) for the layaway or special order transaction at POS.
- Manually mark the item missing via Inventory > Item > Find, Edit the item, then click Supervisor > Missing.
Canceling an Inventory without Finishing
To cancel an open inventory without finishing:
- Click Inventory > Physical Inv > Continue Inv or Finish Inv.
- Select the inventory, then click the Cancel Inventory button in the bottom left.
Step 4 Tutorial Video