To open the Transfer Screen, click Inventory > Inter-Store > Transfers.

NOTE: The form automatically refreshes every 5 minutes but can be manually refreshed using the Refresh Transfers button.
The Transfer Screen is divided into 3 sections:
| A |
There are 5 tabs. These control what is displayed in area B. The number in the green circle indicates how many pending items are on that tab.
- Transfer Allows you to transfer items to other stores.
- Receive Allows you to receive items transferred to your store.
- Request Allows you to request items from other stores.
- Open Shows all open transfers; can be used to cancel a transfer.
- Print Allows you to print a transfer slip showing all items included on a specific transfer.
|
B |
This form corresponds to the currently selected tab. Fields and options will vary depending on which tab is selected. See the next sections for specific information on each tab. |
C |
This is a running log of transfer history for the current session. Closing the Transfer Screen will end the session and clear the log. |
NOTE: Double clicking on a transferred item in any of the Transfer tabs will open the item record.
Transfer Tab
This tab opens a form allowing you to transfer items to other stores. It will also display items requested from your store for easy fulfillment. This form is divided into top and bottom sections.
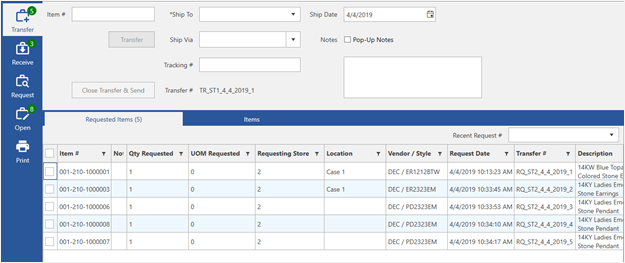
The top of this form defines where and how the item is being transferred. Fields and buttons include:
|
Item #
|
Scan or manually key in an item to transfer it. You must specify shipping information first (Ship To is required, other fields are optional).
|
|
Ship To
|
The store being shipped to.
|
|
Ship Date
|
The date this item is being shipped. It will default to today. Cannot backdate.
|
|
Ship Via
|
The method of shipment for this transfer. List values are derived from the Shipping Methods list (Administrative > Lists). This field also accepts text entry.
|
|
Notes
|
Notes to accompany this transferred item. Check the Pop-up Notes box if you want the note displayed in a pop-up window when received.
|
|
Tracking #
|
The tracking # for this shipment (user-defined).
|
|
Transfer #
|
The transfer # for this shipment (system generated). After initiating a transfer, all subsequent items will be assigned this same # until you click Close Transfer & Send.
Format: TR (Transfer) or RQ (Request) _ Store # _ Date _ Sequential digit.
E.g. TR_ST1_4_4_2019_1 is a transfer request initiated from store 01 on 4/4/2019 and 1 indicates it is the first transfer that day.
|
|

|
Click this button to transfer the currently entered or selected item(s).
|
|

|
Click this button to close the current transfer shipment. This will increment the Transfer #. If notifications are enabled, this will also trigger the email to be sent.
|
The bottom of this form is divided into 2 tabs: Requested Items and Items.
Requested Items show all items requested from your store. The number in parenthesis indicates the number of unfulfilled requests. To fulfill the request and transfer the item to the requestor, check it and click the Transfer button. To deny the request, visit the Open tab, select the item, and click the Cancel Transfer button.

Fields on the Requested Items tab include:
|
Recent Request #
|
This drop-down will show open requests. Selecting an open request will filter the item list to only display items from that request.
|
|
Item #
|
The item # of the requested item.
|
|
Note
|
If there is a note on this request a green note icon will be displayed. Hover over the icon to review the note text.
|
|
Qty Requested
|
The quantity requested.
|
|
UOM Requested
|
For bulk, the measure requested.
|
|
Requesting Store
|
The store the request originated.
|
|
Location
|
The case location of the requested item.
|
|
Vendor / Style
|
The vendor & vendor style of the requested item.
|
|
Request Date
|
The date the request was submitted.
|
|
Transfer #
|
The transfer # this requested item is assigned to.
|
|
Description
|
The description of the requested item.
|
The Items tab allows you to search inventory for items that you want to transfer.

Fields and buttons include:
|

|
Click this button to use the Item Find filter to search for inventory. Items matching your criteria will be displayed allowing you to check those you wish to transfer.
|
|

|
Click this button to clear the item list.
|
|
Recent Invoice #
|
This drop-down will show you recently entered invoices. Selecting an invoice will show all items entered on that invoice. The system option ‘Number of Days to Load Invoices’ controls how many days back it goes.
|
|
Item #
|
The item #.
|
|
Retail
|
The retail price of the item.
|
|
Cost
|
The cost of the item.
|
|
Vendor
|
The vendor for this item.
|
|
Vendor Style
|
The vendor’s style # for this item.
|
|
Date Entered
|
The date this item was entered.
|
|
Invoice
|
The invoice this item was entered on.
|
|
Description
|
The description of this item.
|
Receive Tab
This tab opens a form showing all items transferred to your store that have not yet been received.
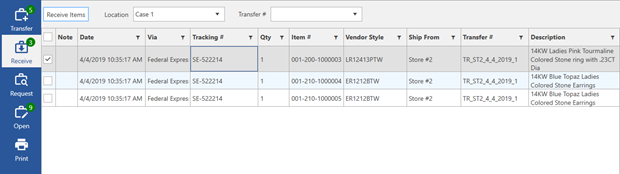
Fields and buttons include:
|

|
Click this to receive the currently checked items.
|
|
Location
|
Use this drop-down to select a case location to receive items into. The system option ‘Receive Items Requires Location’ can be used to make this required.
|
|
Transfer #
|
This drop-down will show open transfers waiting to be received. Selecting an open transfer will filter the list to only display items on that transfer.
|
|
Note
|
If there is a note on this transfer a green note icon will be displayed. Hover over the icon to review the note text.
|
|
Date
|
The date the item was originally transferred.
|
|
Via
|
The shipping method for this item.
|
|
Tracking #
|
The tracking number for this item.
|
|
Qty
|
The quantity of item transferred.
|
|
Item #
|
The item #.
|
|
Vendor Style
|
The item’s vendor style.
|
|
Ship From
|
The store where the item was transferred from.
|
|
Transfer #
|
The transfer # this item is assigned to.
|
|
Description
|
The description of this item.
|
Request Tab
This tab allows you to request items for transfer from other stores.
NOTE: Items can also be requested from the Reorder Form, Levels, and the Item Record. See the Request an Item section for more information.
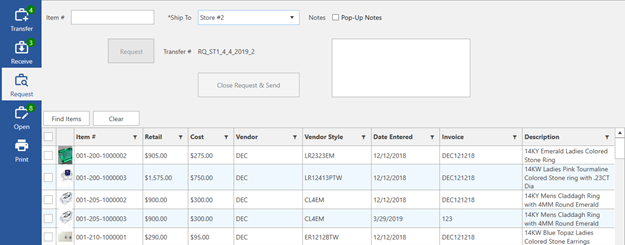
Fields and buttons include:
|
Item #
|
Manually key in an item to request it. You must specify Ship To.
|
|
Ship To
|
The store being shipped to.
|
|
Notes
|
Notes to accompany this requested item. Check the Pop-up Notes box if you want the note displayed in a pop-up window when viewed.
|
|

|
Click this button to request the currently entered or selected item(s).
|
|

|
Click this button to close the current request shipment. This will increment the Transfer #. If notifications are enabled, this will also trigger the email to be sent.
|
|
Transfer #
|
The transfer # for this shipment (system generated). After initiating a request, all subsequent items will be assigned this same # until you click Close Request & Send.
Format: TR (Transfer) or RQ (Request) _ Store # _ Date _ Sequential digit.
E.g. RQ_ST1_4_4_2019_1 is a request initiated from store 01 on 4/4/2019 and 1 indicates it is the first transfer that day.
|
|

|
Click this button to use the Item Find filter to search for inventory. Items matching your criteria will be displayed allowing you to check those you wish to request.
|
|

|
Click this button to clear the item list.
|
|
Item #
|
The item #.
|
|
Retail
|
The retail price of the item.
|
|
Cost
|
The cost of the item.
|
|
Vendor
|
The vendor for this item.
|
|
Vendor Style
|
The vendor’s style # for this item.
|
|
Date Entered
|
The date this item was entered.
|
|
Invoice
|
The invoice this item was entered on.
|
|
Description
|
The description of this item.
|
Open Tab
This tab shows all currently open transfers. This form can be used to cancel transferred items.
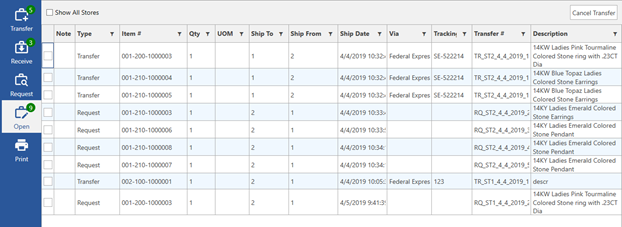
Fields and buttons include:
|
Show All Stores
|
By default, only transfers to or from your store are displayed. Check this to see all stores. Requires ‘Transfer Items from Stores other than your current store’ permission.
|
|

|
Cancel the selected item transfer or request.
|
|
Note
|
If there is a note on this transfer a green note icon will be displayed. Hover over the icon to review the note text.
|
|
Type
|
Specifies whether this is a transfer or request.
|
|
Item #
|
The item #.
|
|
Qty
|
The quantity of item transferred or requested.
|
|
UOM
|
For bulk, the measure of item transferred or requested.
|
|
Ship To
|
The destination store for this transfer or request.
|
|
Ship From
|
The originating store for this transfer or request.
|
|
Ship Date
|
The date the item was shipped.
|
|
Via
|
The method of shipping.
|
|
Tracking #
|
The tracking # for this item.
|
|
Transfer #
|
The transfer # this item is assigned to.
|
|
Description
|
The description of this item.
|
Print Tab
This tab is used to print transfers. Each printed transfer will show shipping information as well as a list of all included items.
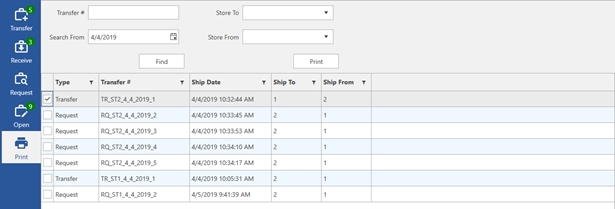
Fields and buttons include:
|
Transfer #
|
Enter a transfer # and click Find to search for it.
|
|
Store To
|
Choose a store # to filter Find results by store being shipped to.
|
|
Search From
|
Choose a date to filter Find results by shipped date.
|
|
Store From
|
Choose a store # to filter Find results by store being shipped from.
|
|

|
After entering criteria, click this button to find matching transfers.
|
|

|
After selecting a transfer, click this button to open the print preview.
|
|
Type
|
Specifies whether this is a transfer or request.
|
|
Transfer #
|
The transfer #.
|
|
Ship Date
|
The date this transfer was shipped.
|
|
Ship To
|
The destination store for this transfer or request.
|
|
Ship From
|
The originating store for this transfer or request.
|
Transfer History
Transfer History keeps a running log of all transfer activity during this session. Closing the Transfer Screen will end the session and clear the log.
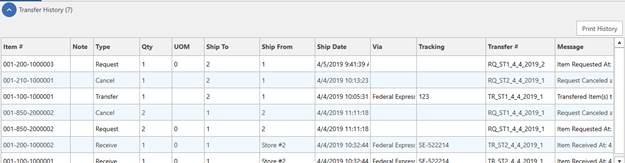
Fields and buttons include:
|

|
Click this button to hide or reveal the history log. This can be useful if you require more working area in the top of the form.
|
|

|
Click this button to print out the current history.
|
|
Item #
|
The item #.
|
|
Note
|
If there is a note on this transfer a green note icon will be displayed. Hover over the icon to review the note text.
|
|
Type
|
Specifies whether this is a transfer or request.
|
|
Qty
|
The quantity of item transferred or requested.
|
|
UOM
|
For bulk, the measure of item transferred or requested.
|
|
Ship To
|
The destination store for this transfer or request.
|
|
Ship From
|
The originating store for this transfer or request.
|
|
Ship Date
|
The date the item was shipped.
|
|
Via
|
The method of shipping.
|
|
Tracking #
|
The tracking # for this item.
|
|
Transfer #
|
The transfer # this item is assigned to.
|
|
Message
|
Describes the action taken on this transfer.
|
Other Options
The bottom of the Transfer Screen includes other options and buttons that apply universally to all tabs.

|

|
Refreshes entire Transfer Screen form. Note that the screens automatically refresh every five minutes.
|
|
Show Images
|
Check this to show images in the transfer grids.
|
|

|
Click this to view the In-Transit report.
|
|

|
Click this to close the form.
|