Custom data appears at Point of Sale (POS) as follows.
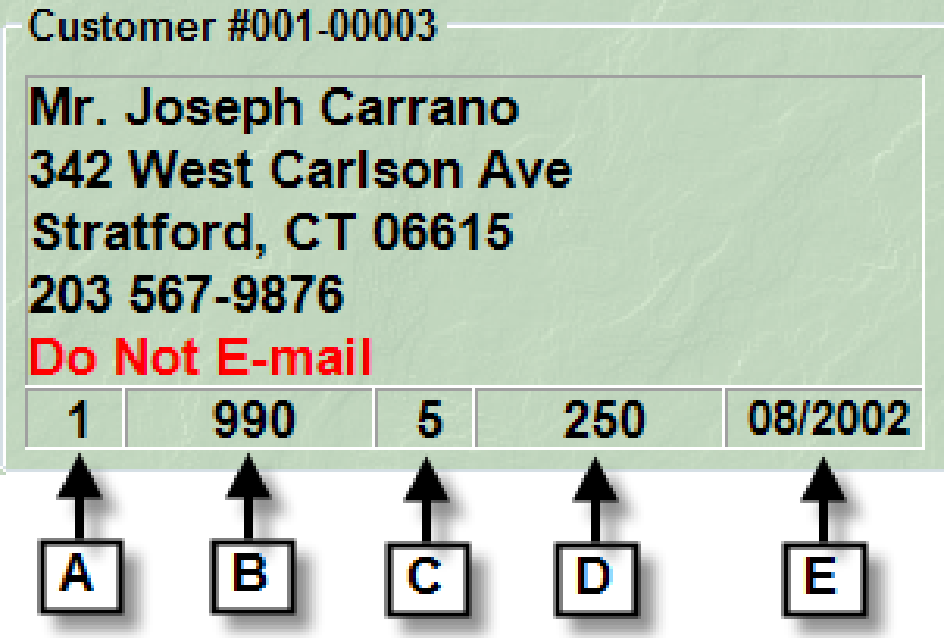
The following details are shown for returning customers:
| A |
Total number of items ever purchased from your store. |
| B |
Total price of all items purchased from your store. |
| C |
The number of transaction with your store. |
| D |
Total amount tendered with your store. |
| E |
The date this customer was entered into The Edge. |
NOTES:
- Customer data shown here is blended and includes the totals for both parties in the couple.
- Double clicking the customer name from the POS window will return the full customer record for editing.
If an area has activity on record for the customer, the button will be green. Buttons may vary based on customer activity. For example, the Rewards button becomes green when there is a rewards balance and even lists the amount of balance.
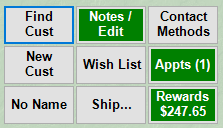
No Name
For a customer who does not wish to be saved in the database, from the POS screen, select No Name. You will see Cash Customer appear in the Customer field.
 Avoid using this on transactions such as repairs, layaways, and special orders that have multiple steps, e.g., intake, payment, pickup.
Avoid using this on transactions such as repairs, layaways, and special orders that have multiple steps, e.g., intake, payment, pickup.
Notes/Edit
Use the Notes/Edit option to add customer notes or edit information as described in the section entitled Working with Customer Records. If you select a different contact method, that is the information that will appear in the POS window.
Wish List
If Wish List is active, this means the customer has added items to their Wish List. Click the button to see the list of these items.
Ship...
If an item is to be shipped:
- Select Ship… to enter shipping information. The Ship To window will appear.
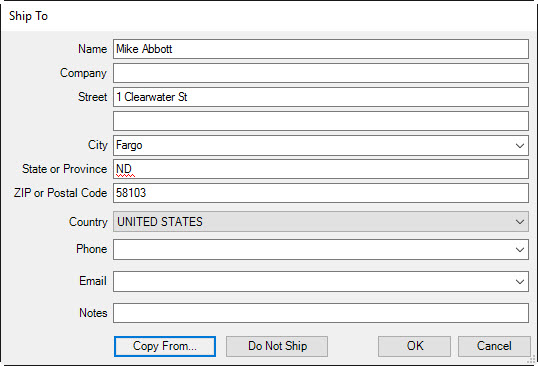
a. Enter shipping destination information.
b. To copy an address from a customer record, use Copy From….
c. To cancel the changes you’ve made, select Cancel.
d. Select OK.
- Select a save option.
 The Edge uses this information to apply sales tax as required for the destination as opposed to a walk-in customer. Please consult local tax laws regarding taxation of out-of-state sales.
The Edge uses this information to apply sales tax as required for the destination as opposed to a walk-in customer. Please consult local tax laws regarding taxation of out-of-state sales.
Contact Methods
Use the Contact Methods option to quickly update a customer’s contact information as described in the section entitled Customer General Tab.
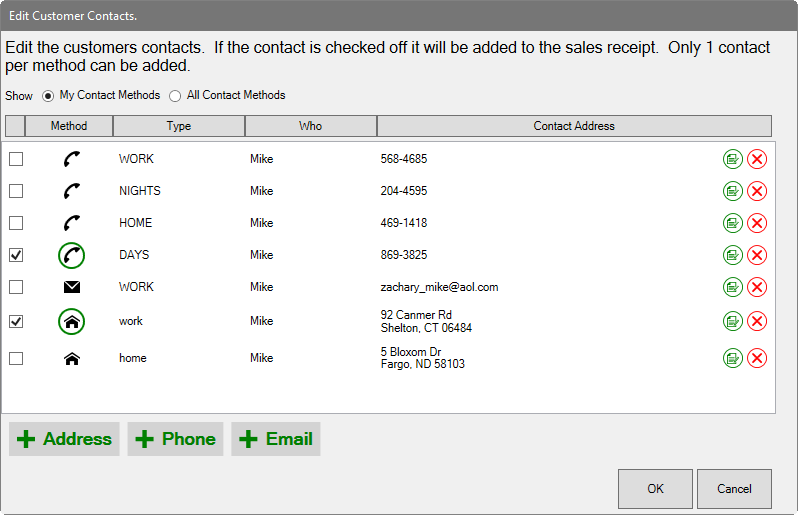
NOTES:
- Contact methods circled in green are the preferred contact number for each contact method.
- Check the contact method(s) to show on the receipt. When you choose a different contact method other than the default, that is the contact method that will appear in the transaction record.
Appts
Use the Appts option to add appointments or work with scheduled appointments. The Customer Edit window will appear with the Appointments tab open. In this example, because the customer is there in your store, you can use the opportunity to address the appointment right there. Further, you can go to any tab in the customer record.
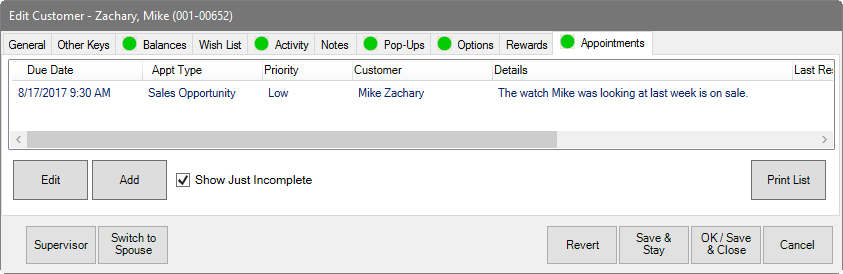
Rewards
After you have entered sale items and services for the transaction, you can use the Rewards option to indicate that some items should not have rewards. See the section entitled Rewards Tab.
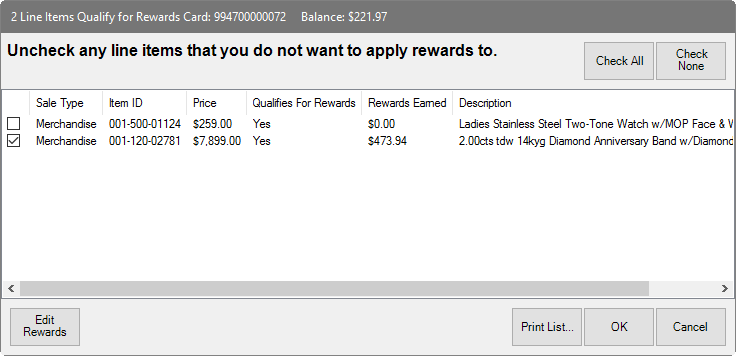
NOTE: Leaving an item checked means you want rewards applied. Check All means all of these items should have rewards. Check None means none of the items should have rewards applied.