To intake a new repair job:
- Open POS and click the Repair Intake button. The Repair Intake window will appear.
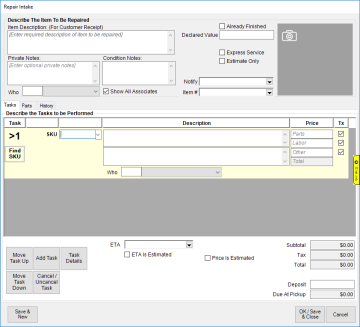
This window is divided into two sections: the top contains information about the item while the bottom contains the work details.
- In the top section, enter details about the item being repaired.
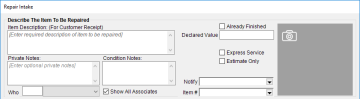
|
Item Description
|
Description of the item; this will print on the customer's receipt
|
|
Private Notes
|
Private notes that will not print on the customer's receipt
|
|
Condition Notes
|
Condition notes that will not print on the customer's receipt
|
|
Who
|
Associate completing the repair; specifying someone here will automatically assign them to all tasks, though you can also use the individual Who field on a repair task to assign just that task to someone else
|
|
Show All Associates
|
Check to show all associates in the Who drop-down, otherwise only associates marked as jewelers will be displayed
|
|
Already Finished
|
Turns this into a 1-step repair that is finished & picked up immediately
|
|
Declared Value
|
Customer's declared value of the item; a System Option controls whether this is required
|
|
Express Service
|
Marks this repair for express service; System Options control the factor by which this increases the price
|
|
Estimate Only
|
Marks this repair as an estimate only; customer must approve before work begins; to approve, fill in the Approved On date field on the repair record via repair edit
|
|
Notify
|
Contact information for person that should be notified when repair completed; can be setup to automatically text or email when repair marked as done, see Notifications for more information
|
|
Item #
|
Allows you to select a currently in stock item or previously sold item for repair, its details will be copied to the description
|
|
Camera Icon
|
Opens photo interface allowing you to acquire a new photo or link to existing images; you can do this multiple times to link multiple pictures
|
- The bottom section is divided into three tabs: Tasks, Parts, and History.
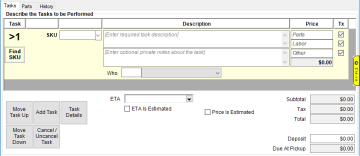
- A repair must have at least one task describing the work being done. Enter Description and Price details on the task line. Alternatively, use the Find SKU button to look up an existing repair SKU by its search keys. See Repair SKUs for information on setting these up.

If you specified a Who at the top it will automatically copy to each task, though you can still change this on a per task basis.
- To enter additional information, such as cost or more thorough detail, click the Task Details button at the bottom. This will open the Repair Task Details window.
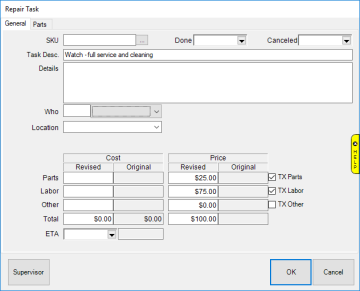
At initial intake, enter your cost & price into the Revised column. When you edit this job in the future these values will automatically move to the Original column.
- Use the Add Task button to add as many tasks as necessary. To change the order the tasks appear and print, select the task and use the Move Up/Down buttons.
- Optionally, you can add parts to this job. To do so click on the Parts tab.
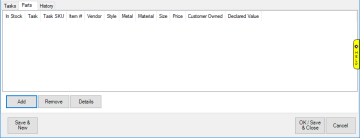
- Click the Add button and the New Part window will appear.
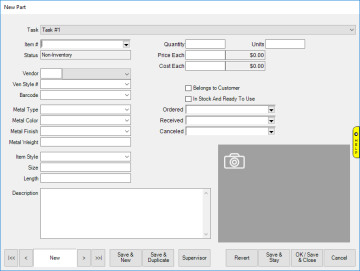
The Task drop-down at the top links this part to a specific task.
- To use a part from inventory click the Item # drop-down and search for it. Otherwise, to use a non-inventory part, skip the Item # field and enter the details manually. Inventory items will not be taken out of stock ("consumed") until the repair is picked up.
- Optionally, visit the History tab to enter additional notes. This tab will keep a record of ongoing activity for this repair. See Editing a Repair for more information.
- To finish entering this repair, return to the Tasks tab. Use the ETA field to set a completion date and utilize the checkboxes at the bottom to indicate whether ETA and/or Price is estimated.
- Finally, enter the initial deposit amount in the bottom right. This amount will be immediately due. Click OK/Save & Close to add this repair to the sale.
NOTES:
- The POS System Option "Use Small Task Lines" can be enabled to slim down the task line allowing you to fit more on the screen.
- If you are using repair SKUs, any SKU marked as Frequently-Used will appear as a selection in the SKU drop-down menu directly on the task line.