There are 2 ways to enter Appraisals (sale/payment) into The Edge when using a third party company, which way you choose depends on how you want to track and report on them.
Option 1: Creating a new Misc Sale Line to use at POS for "Appraisals"
This first solution is considered the "easier" way.
Follow the steps below to create an Appraisal Misc Sale Line:
- Go to Administrative > Misc Sale Lines.
- Click the Add button on the bottom left.
• The Short Name field will be the drop-down at POS. Here you can enter "Appraisal".
• The Description can be changed at POS, but we recommend entering some fine print for the Appraisal Intake.
• If Appraisals are taxable, select "Show Taxable Checkbox at POS", then visit the Taxes tab to select your tax rate.
- Then at POS, click the Misc Charge button.
- Choose Appraisal, the Misc Sale Line created in Step 2, from the drop-down.
- Enter the pricing in the Price box.
 Downfalls to Note when Choosing Option 1:
Downfalls to Note when Choosing Option 1:
- Misc Sale Lines do not allow you to track costs. Likely there is a cost associated to the company performing the appraisals which you may want to track at a later date.
- Misc Sale Lines do not show on the Commission Report.
- Depending on how you are requiring payment for your Appraisals, if it's up front or only a deposit, a Misc Sale Line may not work.
Option 2: Using Repair Intake with a Specific SKU for Appraisals.
The second option would be using Repair Intake at POS with a specific SKU for your Appraisals.
You can create and use your own Repair SKUs in Edge by following the steps below.
- In Edge, go to Administrative > Repair > Repair SKUs.
- Click Add at the bottom of the Repair Task SKU screen.
- The only required fields are SKU (which can be Appraisal), Description, and the Search Key 1 field.
NOTE: Do not use the Alias field.
You would then be able to run reports for Repair SKUs using the TASK SKU drop-down on Repair reports (such as the Breakdown report) or through the Services > Find window.
You can add default pricing if there is a set price for your Appraisal.
Visit the PRICING tab on the Repair SKU.
Select the Method from the Method drop-down: "Each count priced at its own tier" is the most common choice.
Then enter a quantity of 1 in the first field, filling out the cost/price on the line for parts/labor and other.
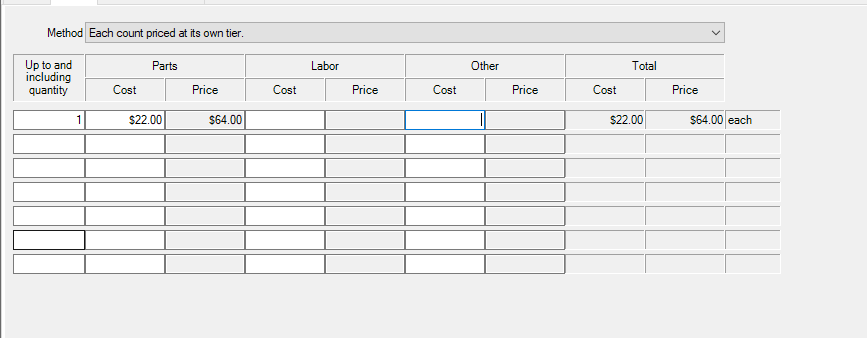
 Pricing is setup on each SKU individually, so only setup the pricing on the SKUs you want to have a default price.
Pricing is setup on each SKU individually, so only setup the pricing on the SKUs you want to have a default price.
Then at POS:
- Select Repair Intake and enter a short item description in the Item Description box at the top.
- Use the SKU field to type in the SKU just created for Appraisals in the above steps.
- If the job should be marked Done (payment in full, and you do not need to track pickup) you may check the "Already Finished" box on the intake screen.
- If you want to be able to track the pickup of the job (when you are delivering the Appraisal) you can enter the deposit amount and click OK to save and close.
When the Appraisal is ready, mark the repair as DONE by entering a done date on the job under Services > Find Job. You can then pick it up at POS.
Note When Using Option 2:
- This method will allow you to track your cost/price for Appraisals.
- Repairs are included on the Commission Report, so these jobs would be eligible for commission.
- You are able to leave the job open until the Appraisal is delivered and only require a partial deposit.