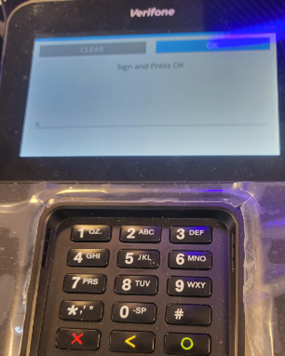After successfully completing setup of your device, the next step is to use at POS. Upon opening your POS, you should now see a grayed-out Sig Capture on the bottom left of your screen.
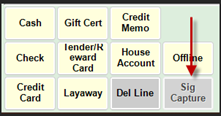
The Sig Capture button will change to Green once a Required Signature transaction has been added. If you added a transaction and the button did not light up green but you believe it should have, return to your System Options to verify you have set that transaction type to True.
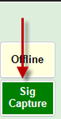
After clicking the Sig Capture button, a signature line will become available on your device for the customer to sign. Instruct your customer to sign and click the Blue OK button on the device’s screen.