While System Options enable how The Edge operates, default settings define typical use of the Rewards/Referrals Program. Reward and referral settings are set up from the Administrative menu. There are three areas in which to set up rewards and referrals:
- Rewards/Tiers
- Assign Customers to Tiers
- Referral Program
To Set Up Rewards and Tiers:
- From the Administrative menu, select Rewards Program > Rewards/Tiers.
- The Reward Card screen will appear listing tier types. Tiers are reward levels, such as Gold, Platinum, etc. Tiers can be set up to define a category of sorts for rewards.
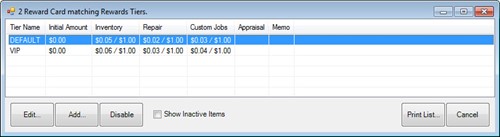
- To add a tier, select "Add…". The New Rewards Tier screen will appear with the General tab open.
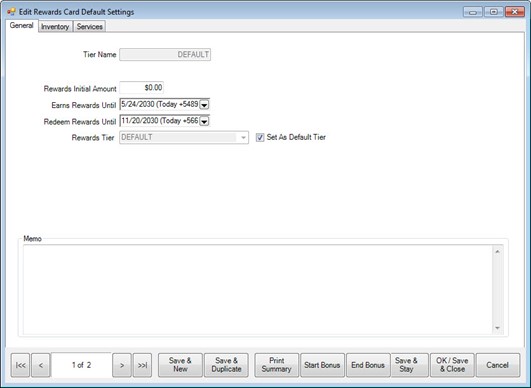
Fields and options in the General tab include:
|
Tier Name
|
Enter a name for the tier being defined.
|
|
Rewards Initial Amount
|
The value that is initially on the rewards card for this tier when it is activated. At POS, you can change the value when activating a card; however, if it is over the maximum set in System Options, an override will be needed. If a card is activated at POS as a rewards card, this value is used. But if the card is activated as a referral card, then the referral initial amount is used. See the Referrals section for more information.
|
|
Earns Rewards Until
|
The date at which cards in this tier stop earning rewards.
|
|
Redeem Awards Until
|
The date at which cards in this tier are no longer redeemable.
|
|
Set as Default Tier
|
Sets the selected tier to be the default for all new reward cards issued going forward.
|
|
Memo
|
A text field that allows you to enter any notes you may have.
|
|
Start Bonus
|
Allows you to set an additional reward percentage on specific items, for a specific date range, using the item filter. |
Note: To add bonus rewards on all qualifying items, leave the item filter blank.
|
|
End Bonus
|
Allows you to cancel or stop any active rewards bonus.
Note: If you’ve made a mistake setting up bonus rewards, end bonus makes it easy to cancel that bonus and start over.
|
|
- Complete fields in the General tab as desired.
- Select the Inventory tab.
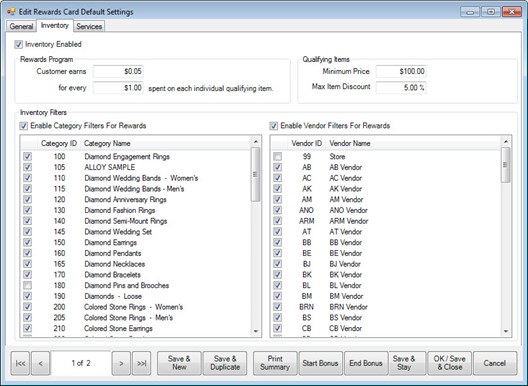
Fields and options in the Inventory tab include:
|
Inventory Enabled
|
Enables the option to specify which inventory earns rewards.
|
|
Customer Earns…For Every
|
The values that are used to calculate how much a customer earns in rewards for every unit of money spent. For instance, if a customer can earn .06 for every dollar spent, on a $21.00 sale, the customer would earn $1.26 in rewards.
|
|
Minimum Price
|
The lowest amount for which an item sold can accrue rewards. The $21.00 item would earn rewards if the Minimum Price is set to $20.00. However, if the Minimum Price is set to $25.00, the $21.00 sale would not earn rewards.
|
|
Max Item Discount
|
The maximum percentage that an item can be discounted and still count towards the rewards program. This is calculated by taking the price for which the item is sold and comparing it with the retail price. If an item has a retail price of $100.00 and it is sold for $70.00, the discount would be 30 percent.
|
|
Print Summary
|
The Print Summary button allows you to print the tier’s settings for reference.
|
|
Category Filters
|
If enabled, allows you to select which categories pay out rewards. If you check the box, the items in this category will pay rewards. If you uncheck the box, it will not pay rewards.
Note: If you want to select all or none, right click and select Check All or Check None.
|
|
Vendor Filters
|
If enabled, allows you to indicate that items from specific vendors pay out rewards. If you check the box, the items from this vendor will pay rewards. If you uncheck the box, it will not pay rewards.
Note: If you want to select all or none, right click and select Check All or Check None.
|
|
|
Note: If you’re using both category and vendor filters, an item will only receive rewards if both the vendor and category for that item are marked selected for the rewards program.
- Complete fields in the Inventory tab as desired.
- Select the Services tab.
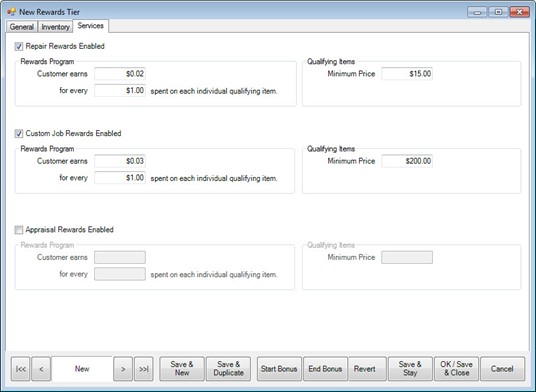
The Services tab functions the same as the Inventory tab but allows rewards to be paid out on specified repairs, custom jobs, and appraisal services.
- Complete fields in the Services tab as desired.
- Select OK/Save and Close.