Sometimes it may be necessary to update a Special Order after the initial intake.
To update or modify an existing Special Order:
- From The Edge Main Menu, select Services > Find > Special Order.
- The Find Special Orders window will appear.
- Enter criteria here to search for your Special Order and click OK.
- Any Special Orders that matched your search criteria will appear in the list:
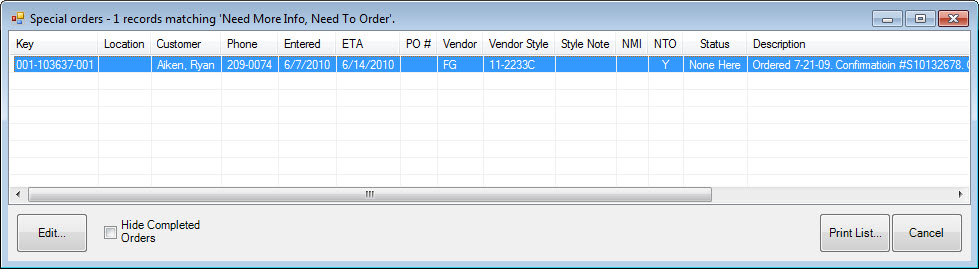
- Double click or highlight the desired record and select Edit. The Special Order record will appear.
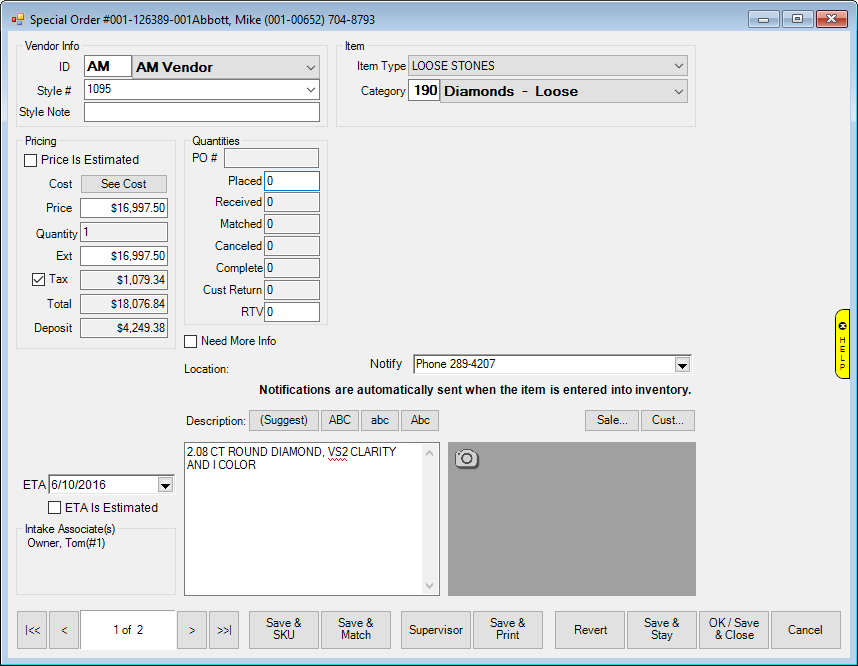
Fields and options in the Edit Special Order window are similar to those in the Special Order Intake window with the addition of the following Quantities fields:
|
PO#
|
The purchase order number associated with the order.
|
|
Placed
|
The quantity placed on order with the vendor. If you use this field, manual matching will be required when the order is received. We recommend you use the Purchase Order feature to record and track vendor orders.
|
|
Received
|
The quantity received.
|
|
Matched
|
The quantity received and matched with the order.
|
|
Canceled
|
The quantity canceled from a vendor order.
|
|
Complete
|
The quantity complete.
|
|
Cust Return
|
The quantity the customer returned to the store.
|
|
RTV
|
The quantity you returned to the vendor.
|
- Make any necessary changes and select OK/Save & Close to save them.