To verify your Fine Item Records:
- At the top of your Edge screen, navigate to Inventory tab.
- Click on Items.
- Then click the Find option.
- Type your former item number in the Old Item # field.
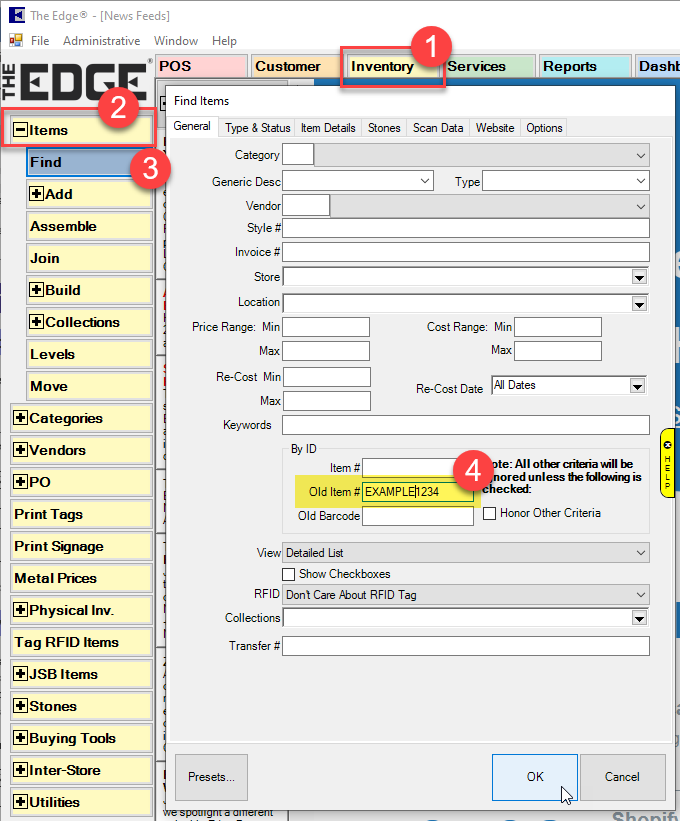
- We recommend starting with an in-stock item. To specify alternate statuses, stock types, and date ranges as needed, select the Type & Status tab on the item filter.
- Click OK to generate a list of matching items.
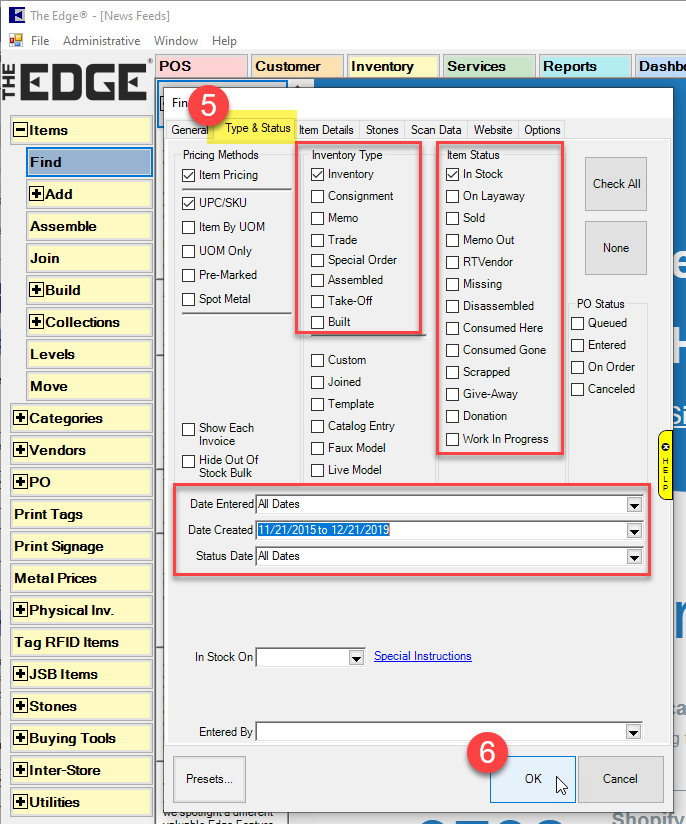
Item Record Examples
List View - Verify the details listed in Box A
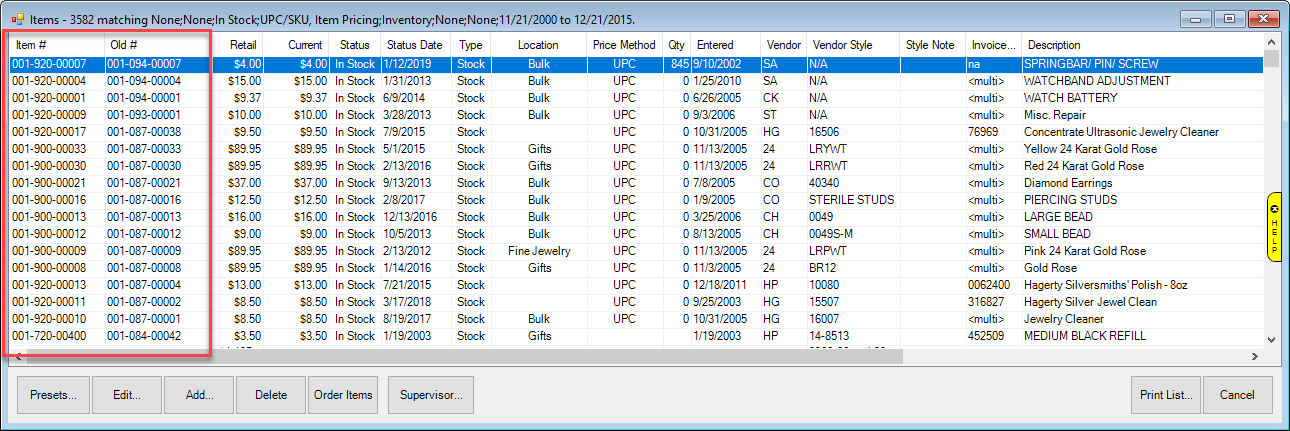
Item Record - Verify the details listed in Box B
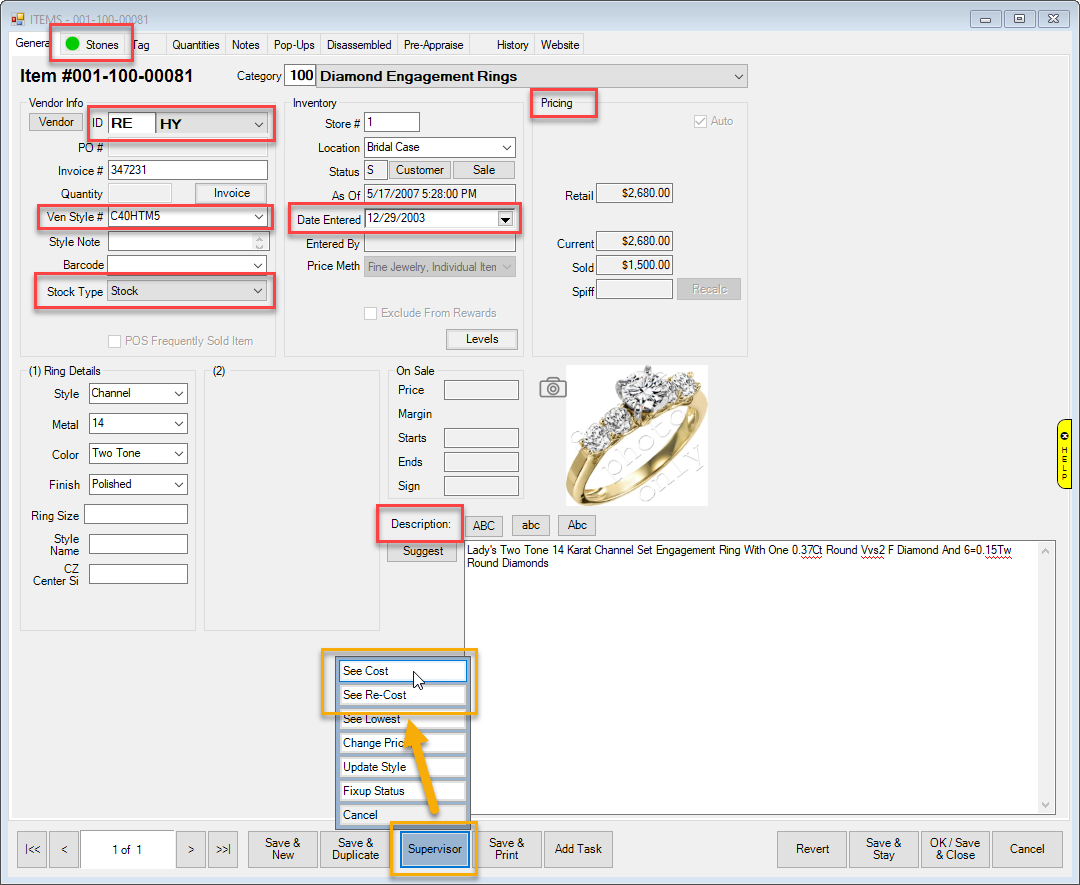
Example of how Pricing changes with the options See Cost and See Re-Cost selected from the Supervisor menu
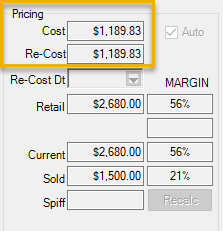
Continue through the checklist by visiting the next article, Verify Inventory Item Records and Item Details: Memo and Consignment.