If this is a Bi-Directional integration, EDT supports importing customers, wish lists, and web sales.
View the sections below for detailed steps for importing Web Sales with Bi-Directional EDT.
Sales can be imported from the website. When a sale is imported, it is added to the Web Sale queue and must be manually finished at POS. There is a Web Sale button that will appear at the top of the POS screen.
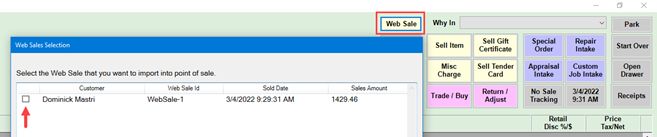
This will allow you to select the sale and will preload the POS form with the customer, items, shipping, and payment details.
 Web sales can only be processed from workstations set to be store 98 (web store).
Web sales can only be processed from workstations set to be store 98 (web store).
There is a sample JSON included in the EDT Test Environment: 1-WebSale.JSON.
This file contains a sale to customer ‘Dominick Mastri.’
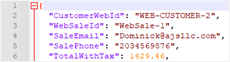
CustomerWebId is your unique identifier for this customer. It must be set by importing a CustomerList.JSON. If this has not been set, the sale will import but will not be available to be processed until the customer is added and has this value defined.
WebSaleID is your unique identifier for this sale. If this is not unique, the import will fail.
TotalWithTax is the sale’s final total and must match the sum of ShippingAmt + item’s SalePrice(s) + tax and also needs to equal the PaymentAmount in the Payments object. Note that there is no individual line item for tax.
The WebSale.JSON then contains objects for BillingAddress, ShippingAddress, SoldItems, and Payments.
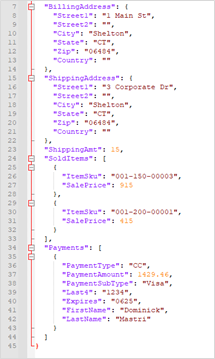
To import this sample websale using EDT:
- First, make sure you’ve previously imported the sample new customer for ‘Dominick Mastri’ or the websale will not be available.
- Copy the file 1-WebSale.JSON into the Outbox folder located either in your local folder or on your FTP, depending on how you set up your EDT test environment.
- Run EDT Run Now from your Desktop.
- Run EDT Run Now a second time. The first time you ran EDT, it downloaded the file. The second time, it imported it into Edge.
- Next, in Edge, you must change your store number to 98:
a. Click Administrative > Configuration.
b. Scroll down to the Station/Store ID section.
c. Change Store Number to 98.

d. Click OK to save your changes and restart Edge.
- Click on POS at the top.
- Click the Websale button at the top. You will see the imported sale in the queue.
Importing a Web Sale
Import files need to be named in the format [Prefix]WebSale.json. [Prefix] can be anything you want; we recommend making it numerical and incrementing it sequentially, e.g. 1-Websale.json, 2-Websale.json, etc.
Each WebSale.json must be uniquely named. After import, we archive these files for 60 days in the event there is a problem.
Each file can only contain one sale to one customer. There is no limit to the number of items.
Data Definitions
Each WebSale.json consists of the following data and objects.
*Astericks indicate required
|
*CustomerWebId
|
String, max 255 characters, cannot be null
Your ID number or key for this customer.
This is initially assigned on customer import via the CustomerTransfer object using WebTransferWebID and must match here.
|
|
*WebSaleId
|
String, max 255 characters, cannot be null
Your ID number or key for this sale.
|
|
SaleEmail
|
String, max 255 characters, can be null
The customer's email address. If this does not match an email on file in The Edge, it will be added. Not strictly required, but recommended.
|
|
SalePhone
|
String, max 255 characters, can be null
The customer's phone number. If this does not match a phone number on file in The Edge, it will be added. Not strictly required, but recommended.
|
|
*TotalWithTax
|
Decimal, max 18 digits, cannot be null
The total of the sale including shipping and tax.
|
|
ShippingAmt
|
Decimal, max 18 digits, can be null
The price of shipping before tax.
|
*BillingAddress Object
Object contains billing address data. It is required. Only one address can be included.
|
*Street 1
|
String, max 255 characters, cannot be null
The street number and street name of the address.
|
|
Street 2
|
String, max 255 characters, can be null
Additional street address data, e.g. suite., for this address.
|
|
*City
|
String, max 255 characters, cannot be null
The city in the address.
|
|
*State
|
String, 255 characters, cannot be null
The state in the address.
|
|
*Zip
|
String, max 255 characters, cannot be null
The ZIP or postal code in the address.
|
|
Country
|
String, max 255 characters, can be null
The country in the address.
|
ShippingAddress Object
Object contains shipping address data. It is not required. Only one address can be included. If not including, exclude object completely.
|
Street 1
|
String, max 255 characters, cannot be null
The street number and street name of the address.
|
|
Street 2
|
String, max 255 characters, can be null
Additional street address data, e.g. suite., for this address.
|
|
City
|
String, max 255 characters, cannot be null
The city in the address.
|
|
State
|
String, 255 characters, cannot be null
The state in the address.
|
|
Zip
|
String, max 255 characters, cannot be null
The ZIP or postal code in the address.
|
|
Country
|
String, max 255 characters, can be null
The country in the address.
|
*SoldItems Object
Object contains items on this sale. Multiple items can be included.
|
*ItemSku
|
String, max 255 characters, cannot be null
The Edge item number; this is the ItemKey included in the ItemList.json export.
|
|
*SalePrice
|
Decimal, max 18 digits, cannot be null
The price the item was sold for before tax.
|
*Payments Object
Object contains payments for this sale. Multiple methods can be included.
|
*PaymentType
|
String, max 2 characters, cannot be null
Must always be "CC"; use PaymentSubType to distinguish different methods, including non-CC options such as Paypal.
|
|
*PaymentAmount
|
Decimal, max 18 digits, cannot be null
The amount paid via this method.
|
|
*PaymentSubType
|
String, max 255 characters, cannot be null
Name of the payment method, e.g. VISA, Mastercard, Paypal, GooglePay. These need to exactly match the credit card choices available in The Edge. To add credit cards in The Edge, click Administrative > Credit Cards > Set Up Card Types.
|
|
*Last4
|
String, max 50 characters, cannot be null
The last 4 digits of the credit card. Can also store Confirmation, Authorization, or other numbers returned by non-CC payment methods. UNENCRYPTED, NEVER STORE THE ENTIRE CREDIT CARD NUMBER.
|
|
Expires
|
String, max 4 characters, can be null
Expiration date of the credit card in format MonthYear, e.g. 1220.
|
|
*FirstName
|
String, max 255 characters, cannot be null
First name of the customer.
|
|
*LastName
|
String, max 255 characters, cannot be null
Last name of the customer.
|