We recommend that your associates introduce the care plan during the sales process, when showing the piece and talking about the benefits and pricing before getting to point of sale (POS). That way it’s not sold as an add-on or interpreted as an upsell.
To work with product care programs at POS:
- When making a sale at POS, after you have entered the associate, found the customer, scanned the item, you’ll see that each sale line contains an option to add the care program.

- Explain the care program to your customer and ask if they would like to purchase it.
- When the customer agrees, select the appropriate plan and check the Include Care Plan box.
- The care plan price will appear in the sale line below the final item price. Change it if desired.

• If you’re selling more than one of the same quantity, but the customer only wants protection on one or some of them, sell the items in separate sale lines and indicate the care plan in only the desired sale line.
• If the customer wants to add the plan after the sale is complete, return the item and resell it with the plan.
- The transaction total will include the fee and, if applicable, sales tax on it.
NOTE: Talk with your accountant and see the section entitled Setup Tax Definitions if your tax jurisdiction requires tax on such fees.
- Complete the sale as usual.
- Depending on your System Options, if you select Done without checking the Include Care Plan checkbox, you will be prompted to confirm that you talked with the customer about it.
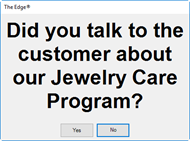
- Select Yes or No and discuss the plan with the customer.
- Continue with the sale.
- When you select Done, if the customer does not have an address, phone number, and email address on record, you will be prompted to provide this information:
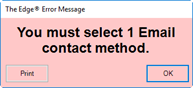
a. Select OK to see the Select a Phone Number, Email and Address that you want for the warranty window.
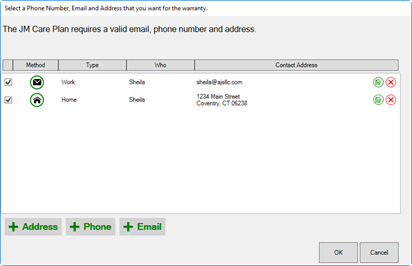
b. Select + Address, + Phone, or +Email as requested and enter the desired information.
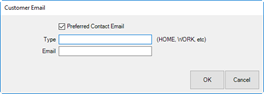
c. Select OK.
d. Select Done again to complete the sale.
- The receipt will show the plan.
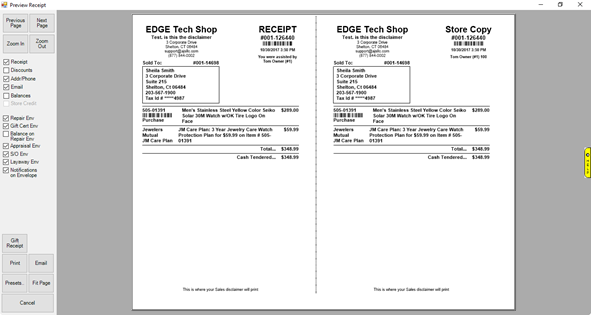
NOTE: There is no sales tax shown on the sale line in POS, but it will be added to the total and on the receipt.
 Your sales data should be reported to JMIC on a daily basis using the process described in the section entitled Uploading Transactions and you will be billed accordingly. Be sure this data matches that in the JM Care Plan Report.
Your sales data should be reported to JMIC on a daily basis using the process described in the section entitled Uploading Transactions and you will be billed accordingly. Be sure this data matches that in the JM Care Plan Report.