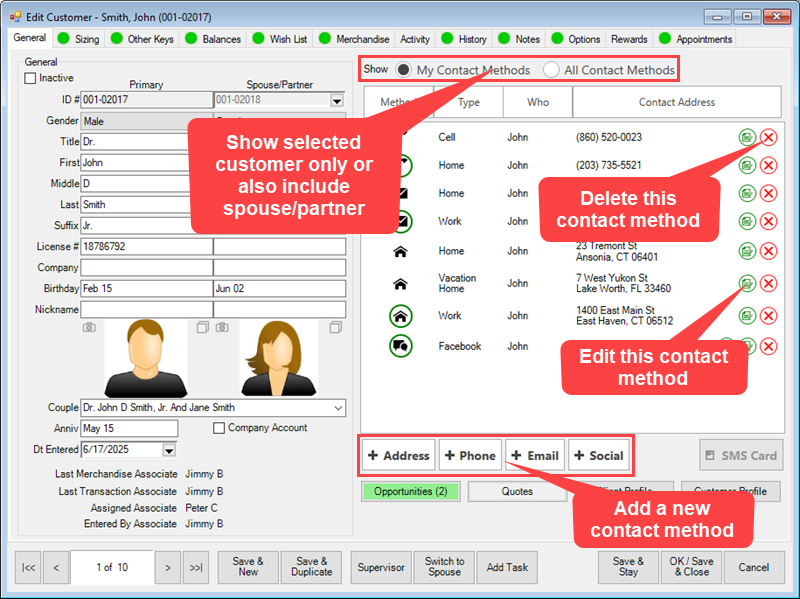Contact Methods appear when you click the Contacts button at POS and also show on the right side of the General tab on the Customer Record. For a detailed breakdown of all the fields and tabs on a customer see the Customer Record section.
Contact Methods include all addresses, phones, emails, and social media accounts on file for this customer and their spouse/partner.
The articles in this section detail how to work with contact methods for customers.