The Levels function allows you to view your inventory on a vendor and style basis. This works in concert with the Rapid Reorder form, and in turn, the Purchase Order feature, to help you maintain optimum inventory levels. It is also a useful tool for monitoring stock quantities and also offers a fast way to gauge a particular style’s performance by displaying some of the more pertinent statistics. Additionally, it allows you to set minimum and maximum stock levels per style to ensure they are never out of stock.
NOTE: Levels are best when initially set in the General tab item record.
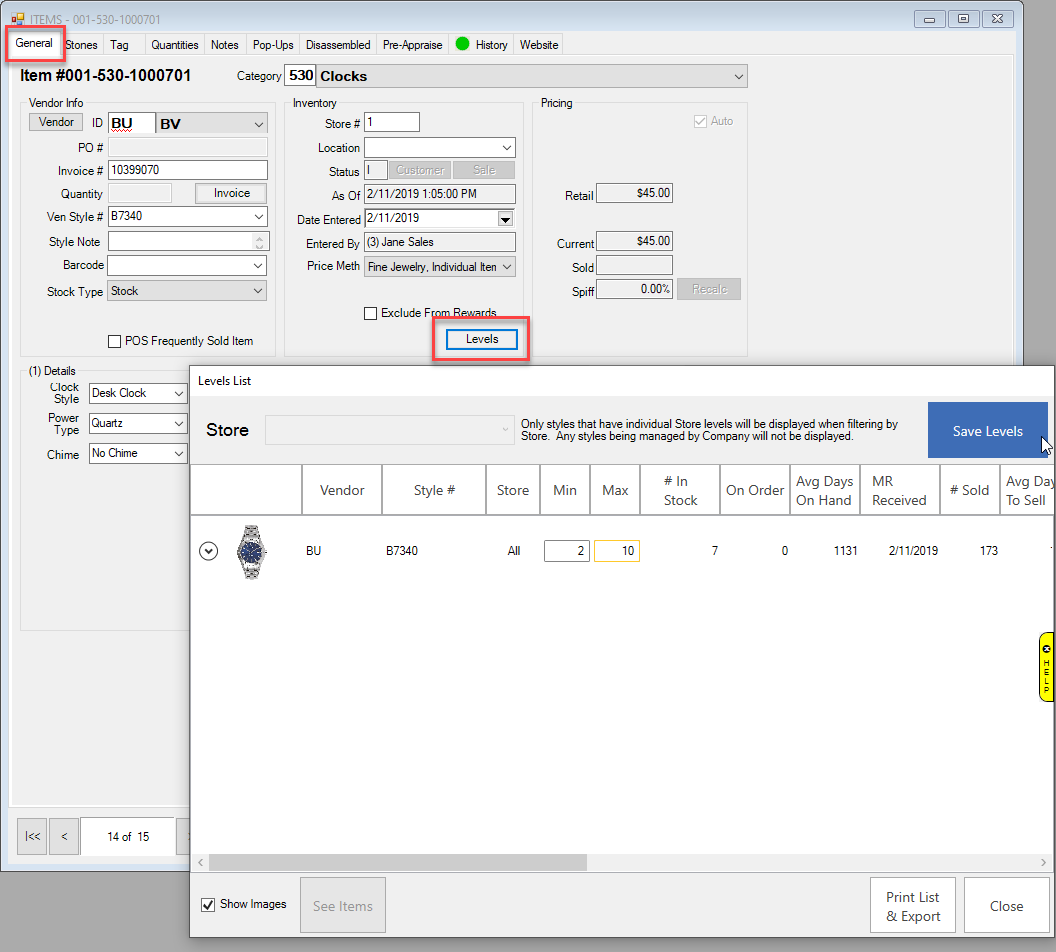
The Levels feature operates much like the Find Items function, though it is most useful when used in a broad sense, such as to view the performance of an entire category or specific vendor.
To work with levels as a group:
- Use Items > Levels, using a filter similar to that described in the section entitled Finding and Editing an Item, to find a list of items matching your criteria. The Levels interactive grid will appear.
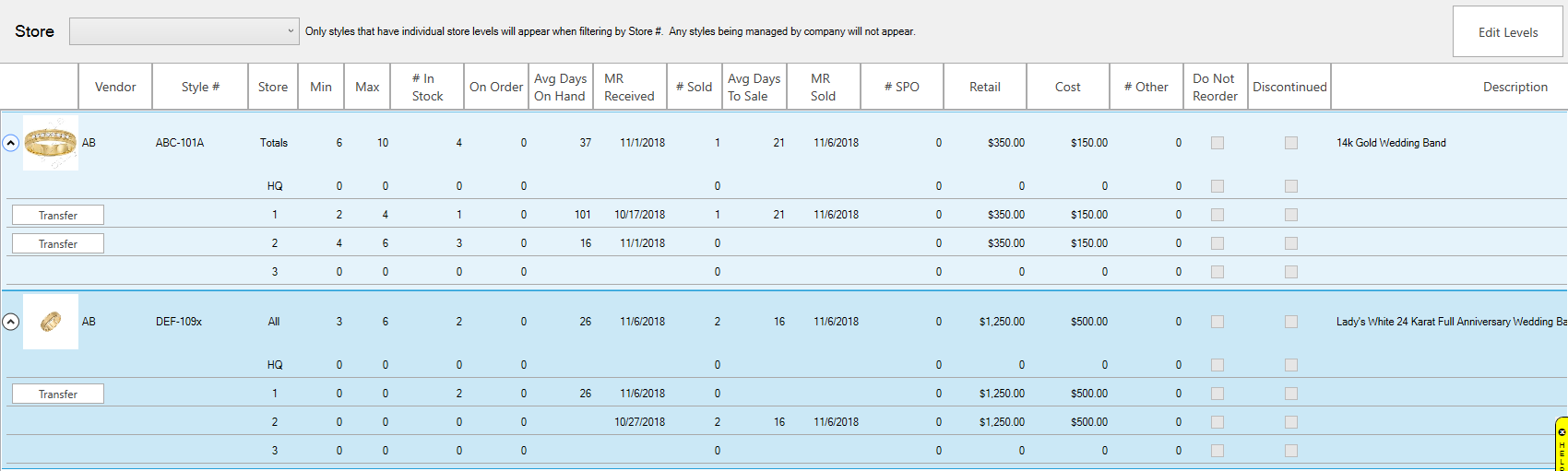
Buttons and fields on the Levels screen include:
|
Store Drop-Down
|
Multi-store only; filters styles by store. Only styles with levels set per store (not company) will display.
|
|
Edit Levels
|
Unlocks levels fields allowing you to set Min and Max quantities. For multi-store, use the accompanying Set Individually/Store button to toggle between setting levels by company (all stores combined) or per store.
|
|
Transfer
|
Multi-store only; use this button to select items to transfer to other stores. Note this button is only available on style lines where there is quantity in stock.
|
|
Vendor
|
The vendor of this particular style.
|
|
Style #
|
The vendor’s style number.
|
|
Store
|
Multi-store only; displays break down by store for each style. The first row of each style will show Totals if managing per store or All if managing by company.
|
|
Min
|
User-defined minimum stock quantity for that style.
|
|
Max
|
User-defined maximum stock quantity for that style.
|
|
# In Stock
|
Quantity of this style currently in stock.
|
|
On Order
|
Quantity currently on a PO that has not been received or canceled.
|
|
Avg Days On Hand
|
The average of the number of days the in-stock items of this style have been in stock.
|
|
MR Recv
|
The date of the last time a piece matching this style was entered into inventory.
|
|
# Sold
|
Total number of this style sold.
|
|
Avg Days to Sale
|
The average of the number of days the sold items of this style remained in stock before being sold.
|
|
MR Sold
|
The date of the last time a piece matching this style was sold.
|
|
# SPO
|
Of # Sold, this quantity were sold on special orders.
|
|
Retail
|
The retail price for this style.
|
|
Cost
|
The cost for this style.
|
|
# Other
|
The number of this style in inventory under statuses other than In Stock and Sold including consumed, items on layaway, assembled, disassembled, built, etc.
|
|
Do Not Reorder
|
Mark this style to never be reordered.
|
|
Discontinued
|
Mark this style discontinued.
|
|
Description
|
The description of this style of item.
|
- To see the underlying item records for a style, select the line and click See Items in the bottom left.
- To change the minimum and maximum level fields, use the Set Levels button in the top right.
- After setting levels, be sure to click the Save Levels button in the top right.
- To indicate the item should not be reordered, select Do Not Reorder. The item will not appear in the Rapid Reorder form or report. Styles marked with this value will not show up on the Rapid Reorder form or Rapid Reorder report. However, they will still show up in the Vendor Style drop-down menus for item add and purchase orders.
- To indicate that the style is no longer available from the vendor, select Style is Discontinued. The item will not appear in the Rapid Reorder form or report. Styles marked with this value will not show up on the Rapid Reorder form or Rapid Reorder report, nor will they show up in the Vendor Style drop-down menus for item add or purchase orders.