Matching Overview
Before a special order will be available for pick up you must match one or more items to fulfill it. There are two ways to do this:
- Automatic Matching
Item matched automatically during Item Add or Receive Invoice
- Manual Matching
Item matched via Save & Match or Save & SKU in Special Order Edit
Manual Matching
This method allows you to manually link an item to a special order. Before proceeding, make sure the item has been added to inventory.
This method can be useful if:
- Automatic matching failed to work
- Item already in inventory and not matched
- Wrong item matched and needs to be corrected
To manually match an item:
- Click Services > Find > Special Order. Enter criteria to search for your order, then select and Edit it. The Edit Special Order window will appear.
- There are two buttons available at the bottom that will match an item to this order.
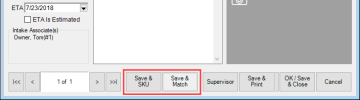
|
Save & SKU
|
Opens Item Find allowing you to enter criteria to search for an item; any selected item will be matched to fulfill this order
|
|
Save & Match
|
Displays any items currently in inventory that match the vendor and vendor style # of this order; check the item to match it and fulfill the order
|
- Save your changes. The order is now fulfilled and will be available for pick up at POS.