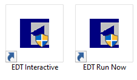After installing and configuring The Edge Demo, the next step is to setup EDT.
To do so:
- In Windows File Explorer, navigate to the folder C:\ProgramFiles (x86)\AJSLLC\Edge.
- Find the file EdgeDataTransferClient.exe. Right click on this file and select Send To > Desktop (create shortcut).
- Go to your Desktop and find the shortcut you just created (EdgeDataTransferClient – Shortcut), then right click and select Properties.
- On the Shortcut tab, add -i to the end of the Target outside of the parenthesis.
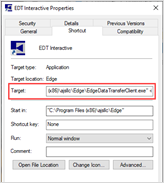
- On the Compatibility tab, check Run this program as an administrator.
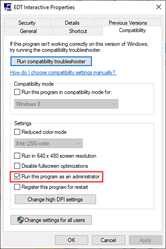
- Click OK to save, then rename this shortcut to EDT Interactive.
- Make a copy of the EDT Interactive shortcut you just created, then right click on this copy and click Properties.
- On the Shortcut tab, remove the -i from the end of the target.
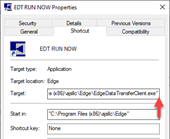
- Click OK to save, then rename this new shortcut to EDT Run Now. You should now have two icons: