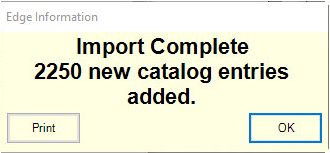The Edge supports the importation of vendor catalog files. When imported, the catalog file does not create new in-stock items, but rather provides data about a particular vendor style for quick entry when the real items are ordered or entered.
For a full list of available catalog files along with download links, please visit our user website (www.edgeuser.com) and click on Downloads > Edge Catalogs. If you do not see this menu option it's because you are not currently logged in.
 A login is required for accessing certain features on our EdgeUser website such as downloads and tutorial videos. Registering is quick and easy! Follow this link to register today (Registration)
A login is required for accessing certain features on our EdgeUser website such as downloads and tutorial videos. Registering is quick and easy! Follow this link to register today (Registration)
To import a vendor catalog:
- Make sure The Edge is idle and no POS transactions or inventory entries are in progress.
- From the server computer, download the appropriate catalog file from our website as described above.
NOTE: You may also find a list, with corresponding download link, to all the currently available catalogs right on the Edge Newsfeed under the section "Catalog Updates".
- Make note of where you saved the file.
- In Edge, navigate to Inventory > Vendor > Load Catalog.
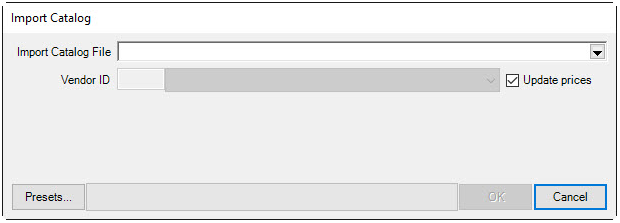
- From the Import Catalog File drop-down menu, choose the catalog file you saved in Step 3.
- If this is the first time loading a catalog for this vendor, you will need to choose which of your vendors to match it to with the Vendor ID dropdown. This will fill in automatically if you have imported previously.
NOTE: It may be necessary to add a vendor record for the vendor whose catalog you are importing. See the section entitled Adding a Vendor for more information on adding vendor records.
- If this is your first time loading a catalog from this vendor, you must assign categories so the system knows where to import. Once assigned, the system will automatically populate these fields when you do your next import for this vendor.
NOTE: You may need to add some categories to accommodate the new product with catalog updates. If you do, exit the import, add categories in The Edge, and start the import again to map the product to the new categories. See the section entitled Adding a Category for more information on adding categories.
- Check Update Prices if you want the catalog import to update pricing on existing items from this vendor. This will only work if your vendor style numbers exactly match those used by the vendor.
- Select OK to begin the import. The Import Catalog window will appear with groups of items from the vendor list.
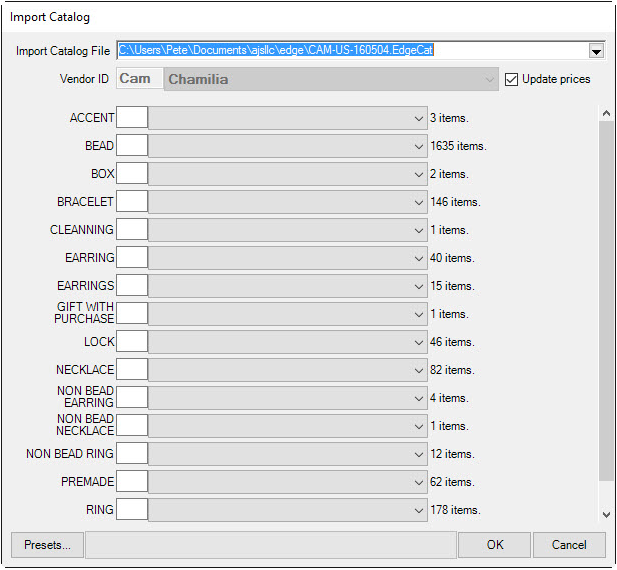
- For each group, assign an Edge category.
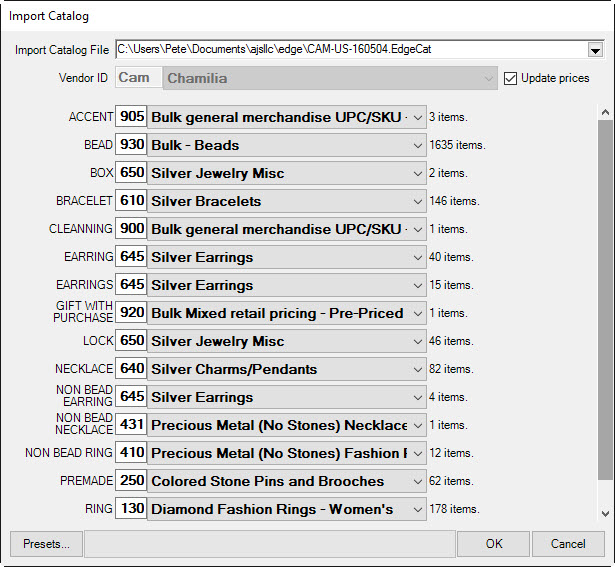
- Select OK to begin the import. The Edge will notify you when the import has completed.