Setup and initial configuration is performed by our Support Team, though changes can be made at any time.
After setup is performed you will have an ECon – Config icon on your desktop.
The following explains how to open ECon Configuration and explains the various options.
- Run ECon Config Mode.
- Select the Shopify integration at the top and click Edit.
- On the General tab, the Minutes Between Transfers Global Setting controls how often it will automatically sync when the service is running. The default is every 15 minutes.
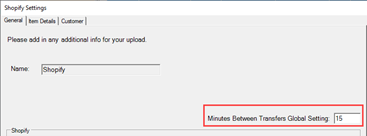
- Click on the Item Details tab.

|
Upload Inventory when it changes
|
Whether to upload inventory changes from Edge back to Shopify. The majority of stores will want this option enabled.
|
|
Load Web Details from Web Changes
|
Whether to download inventory changes (Web Title, Web Description, Tags, Manual Collections) from Shopify and import them into the Edge item’s Website tab.
Though this option exists, we STRONGLY recommend stores use The Edge as the central hub for all changes. This is because, in the event of a problem, we cannot guarantee changes made exclusively in Shopify won’t be lost.
You can use the Get Mapped Item Details button to manually download and import all Shopify details at any time.
|
|
Exclude Categories/Vendors
|
Exclude these categories and/or vendors from the inventory upload.
|
|
Selected Inventory Types/Statuses
|
Choose what types and statuses of inventory to include.
|
|
Selected Pricing Methods
|
Choose which pricing methods to include.
|
|
Exclude items with no photo
|
If an item does not have a photo exclude it from the upload.
|
|
Images – Upload up to
|
How many images to upload for each item.
|
|
Image Width
|
Resize images to this width (0 to disable resizing).
|
|
Overwrite Images on Update
|
Whether to overwrite Shopify images with Edge images. This must be enabled if you want to upload images from Edge. NOTE: Images added exclusively through Shopify will be overwritten.
|
|
Exclude all images
|
Exclude all images from upload. Use this if you are NOT managing images through Edge.
|
|
Description Length Limit
|
Truncate item descriptions after this many characters (0 to disable).
|
|
When web title is missing
|
If web title is missing substitute this in. Web title corresponds to Shopify Product Title and is a required field.
|
|
Download Web Collections
|
Downloads Shopify collections; note that collections are also updated each time ECon synchronizes with Shopify. This can be useful as a one-time step during initial setup before they turn the sync on.
|
|
Get Mapped Item Details
|
Downloads all Shopify item details (Web Title, Web Description, Tags, Manual Collections) and imports them to Edge item’s Website tab.
If ‘Load Web Details from Web Changes’ is enabled, this will happen automatically each time it syncs.
Though this option exists, we STRONGLY recommend stores use The Edge as the central hub for all changes. This is because, in the event of a problem, we cannot guarantee changes made exclusively in Shopify won’t be lost.
|
- Click on the Customer tab.
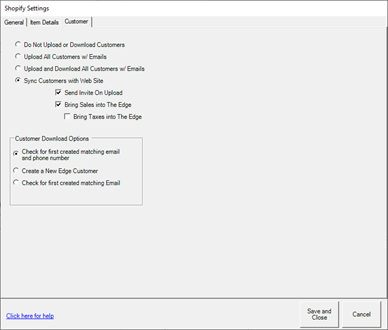
|
Do Not Upload or Download Customers
|
Do not download or upload customers
|
|
Upload All Customers /w Emails
|
Upload customers that have email addresses, but do not download them. Customer changes will not sync.
|
|
Upload and Download All Customers /w Emails
|
Upload and download customers that have email addresses. Customer changes will not sync.
|
|
Sync Customers with Website
|
Synchronize customers between Edge and Shopify. This is the option most stores will want to use and is REQUIRED if they want to process web sales. See the next section for details on how this works.
|
|
Customer Download Options
|
When downloading customers from Shopify, choose what happens when they are imported into the Edge.
‘Check for first created matching email and phone number’ will check against existing Edge emails and phone numbers and the first match it finds will be linked to the imported Shopify customer.
‘Create a new Edge customer’ will not check for duplicates and always import Shopify customers as new.
‘Check for first created matching email’ will check against existing Edge emails and the first match it finds will be linked to the imported Shopify customer.
|
- Click Save and Close to save configuration.